How to Apply for Medical Benefits
A step by step guide for applying for medical benefits through Colorado.gov/PEAK
Information to gather before starting the application:
- Full names, DOBs, and SSNs for the people applying for benefits.
- If someone is working, paycheck stubs for that person’s job(s). PEAK will ask how much each person makes at their job, how often they are paid, and how many hours they work.
- Benefit check stubs or award letters for types of income, such as Social Security, Supplemental Security income (SSI), of Child Support. They will ask when these types of benefits started, how much is received, and how often it is received.
- If someone is self-employed, last year’s tax return for their self-employment (if they held taxes for the business)
- How much you pay each month for housing (ex: rent, lot rent, mortgage, property taxes, or homeowner’s insurance).
- How much you pay for utilities (examples: electricity, gas, phone, water, and trash removal).
- How much you pay for someone’s care (example: day care for children)and who provides the care.
- If you’re over the age of 60, gather the amount of out-of-pocket medical expense you pay. Keep in mind that if you don’t have a way to get the information, the county office will be able to help you get that information.
Visit https://colorado.gov/PEAK and select “Apply for benefits” to begin.
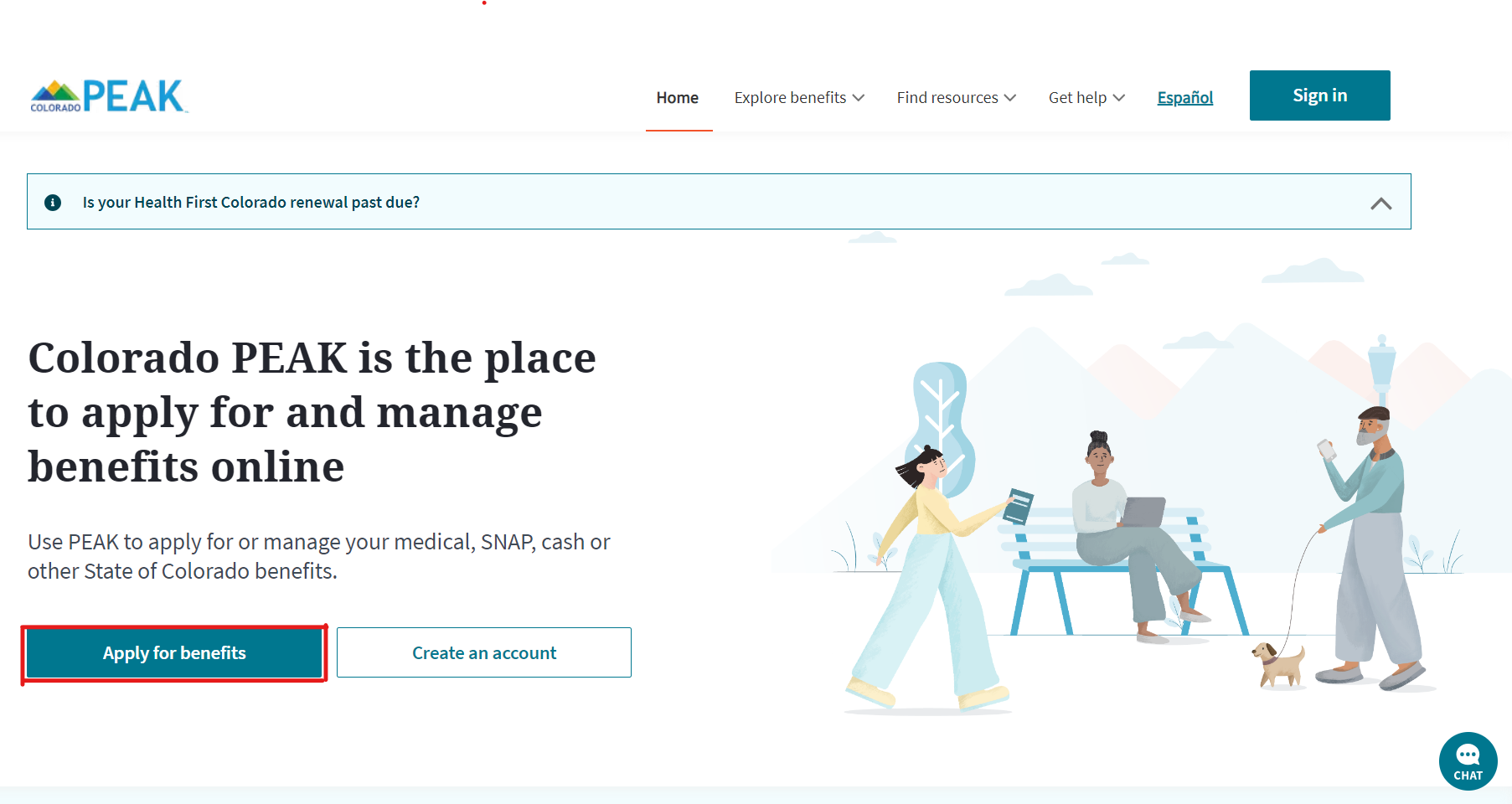
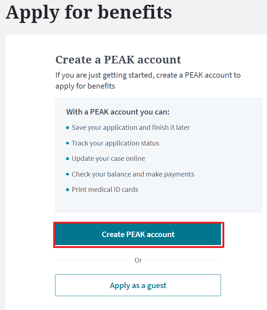
- You will have the option to “Create PEAK Account” or “Apply as a guest”
- We recommend creating an account so you can save your application and return to it later.
- When you create an account, you will need to enter an email address or mobile number, select “Next,”
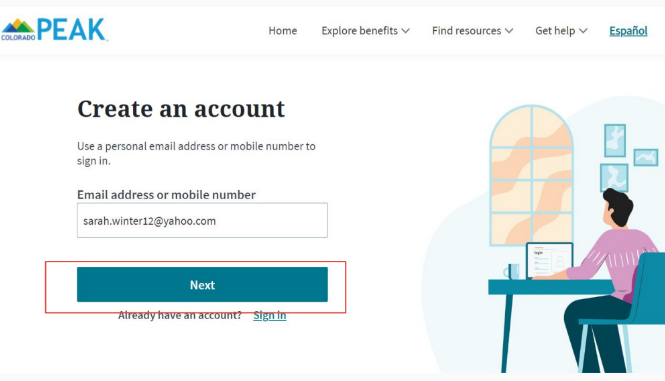
- Then create a password according to their guidelines, click “Sign up” at the bottom of the screen.
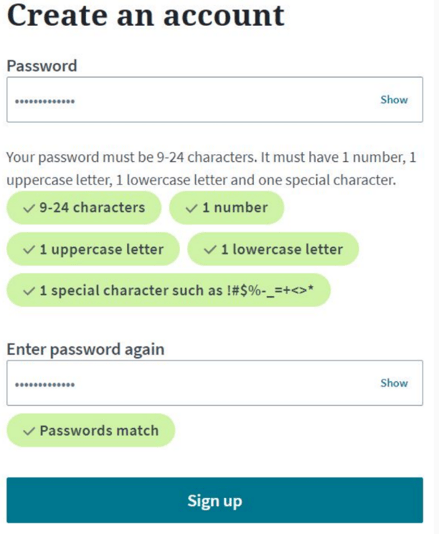
- You will be asked to verify your email address or phone number by sending a code and inputting the code on the website.
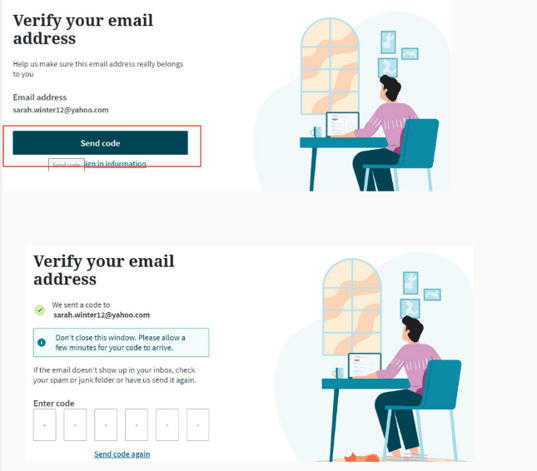
- On the screen that says “Finish your profile,” Input your personal information, select “Next”.
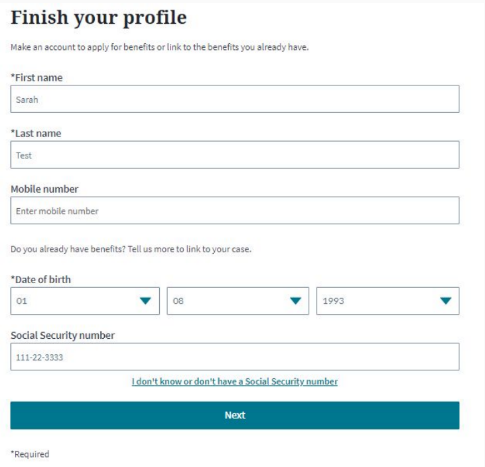
- A screen will pop up that says “You’re all set” confirming your # and email. Click “Finish” at the bottom of the screen to complete registration.
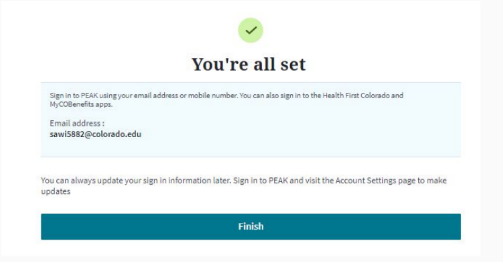
- Select “Apply for benefits”
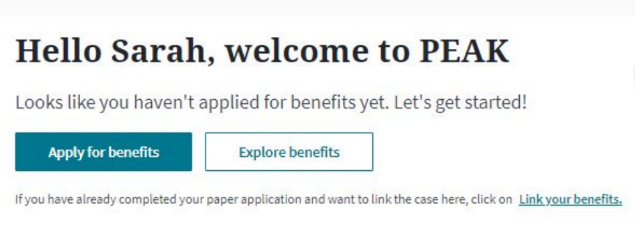
- A screen will pop up notifying you that their website is under construction. Select “Continue”
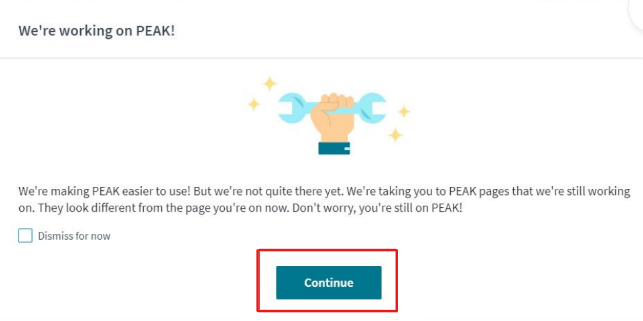
- The following page will appear indicating options for support that will be available throughout the application process. Scroll down and select “Next” in the lower right corner.
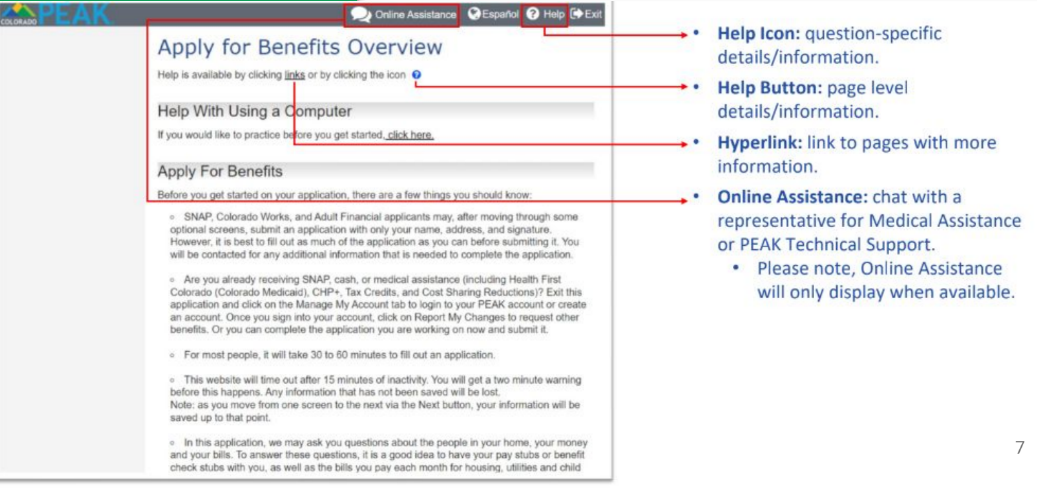
- Select the first option, “Medical Assistance (including Health First Colorado (Colorado Medicaid), CHP+ or Tax Credits and Cost Sharing Reductions through Connect for Health Colorado)” and then select “Next”.
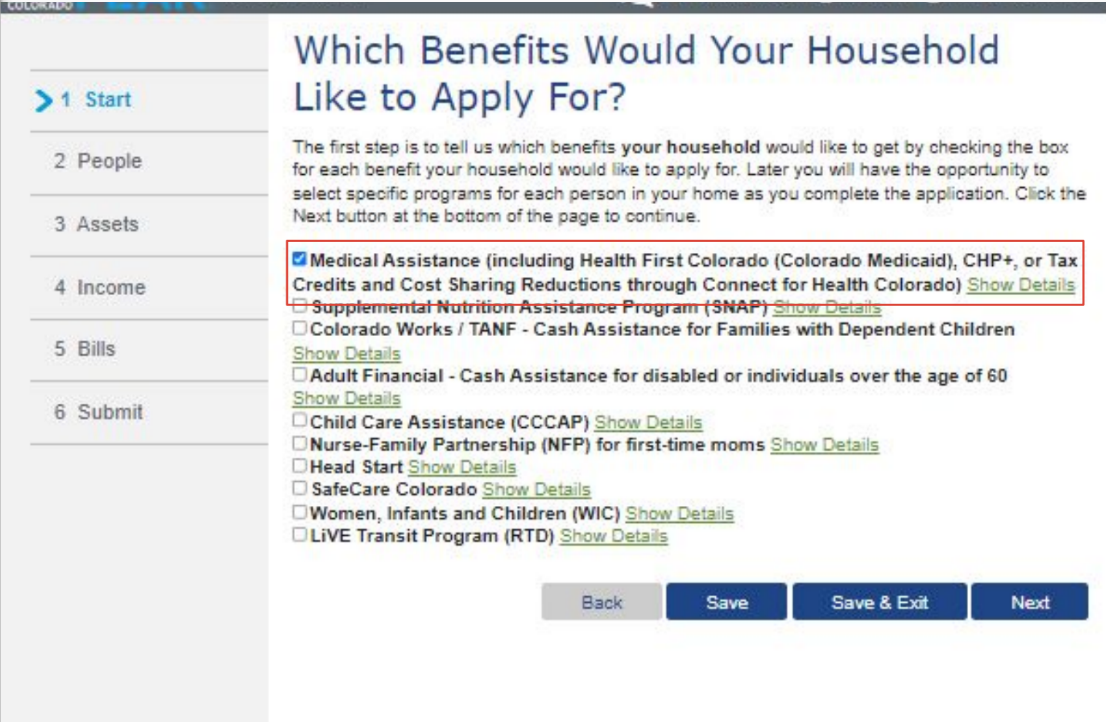
- When Medical Assistance is selected, PEAK asks the questions needed to determine eligibility for benefit options.
- Click the drop down box stating “<click here to choose>” and select the location where you are applying from, then select “Next”.
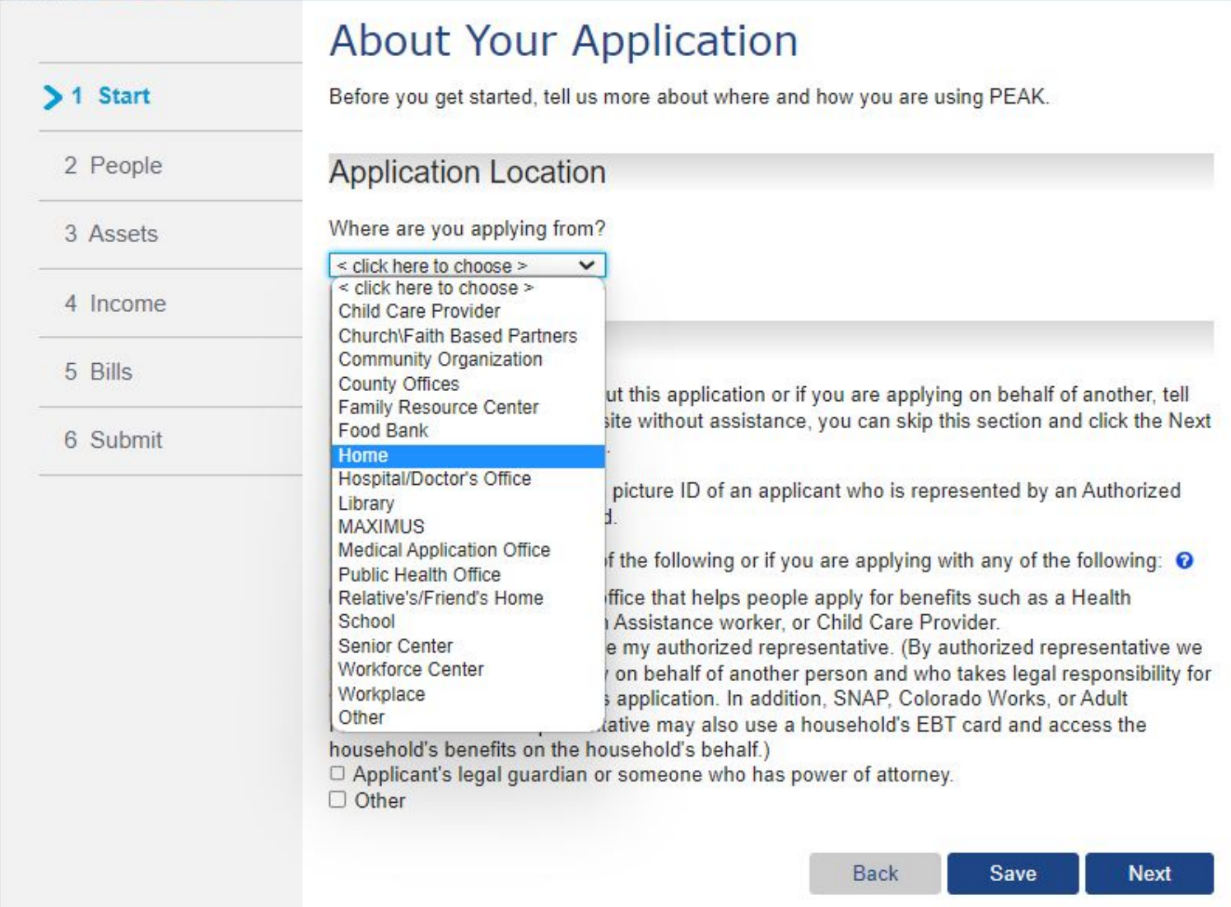
- If someone is helping you fill out the application, check the box in the
section entitled “Helping You Apply” below the “Application Location” section.
- Input your name, DOB, preferred spoken and written languages, address, and mailing address, then select “Next” in the lower right corner.
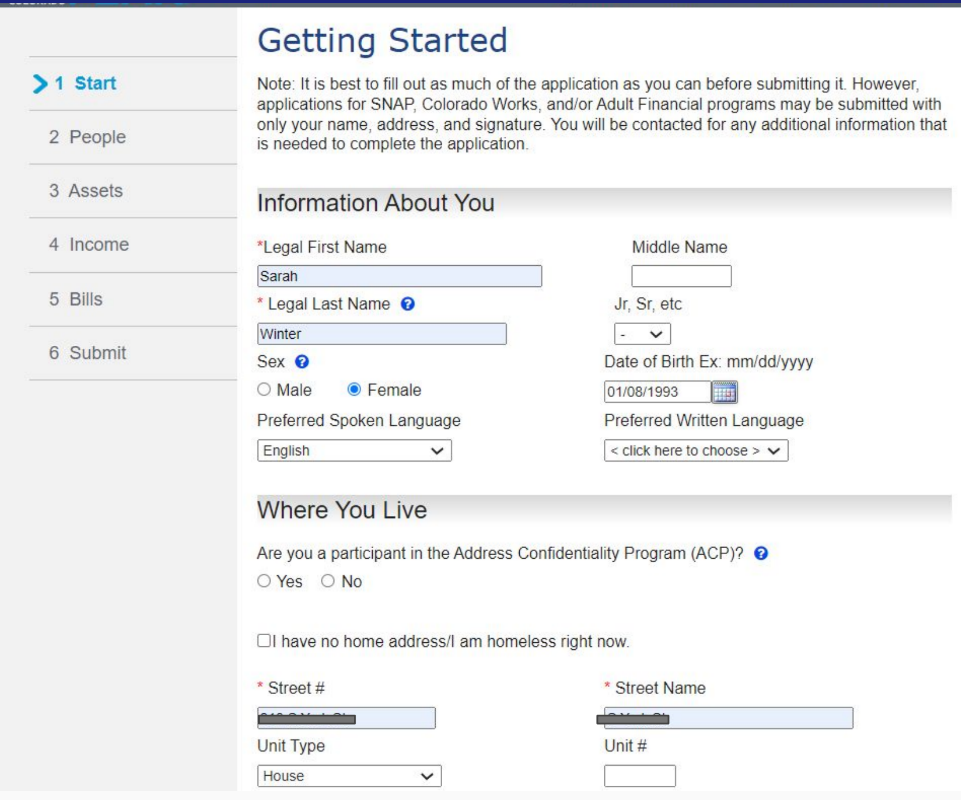
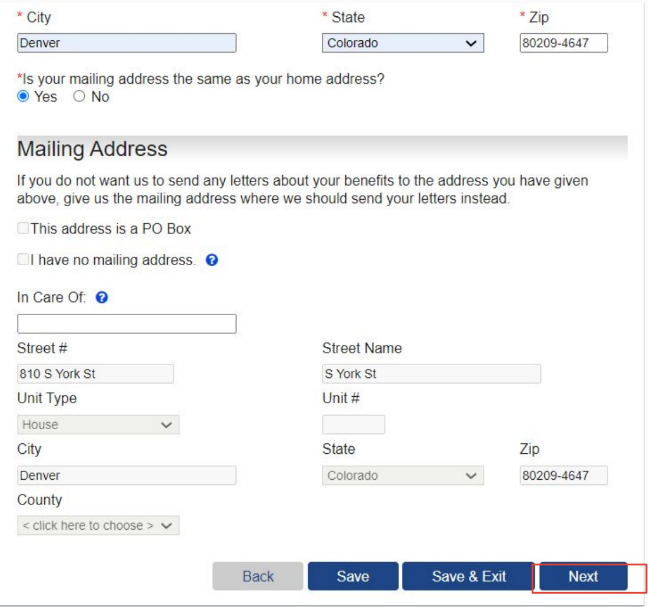
- Confirm your basic information. Edit if needed, then select “Save,” “Save and Exit,” or “Next” in the lower right corner.
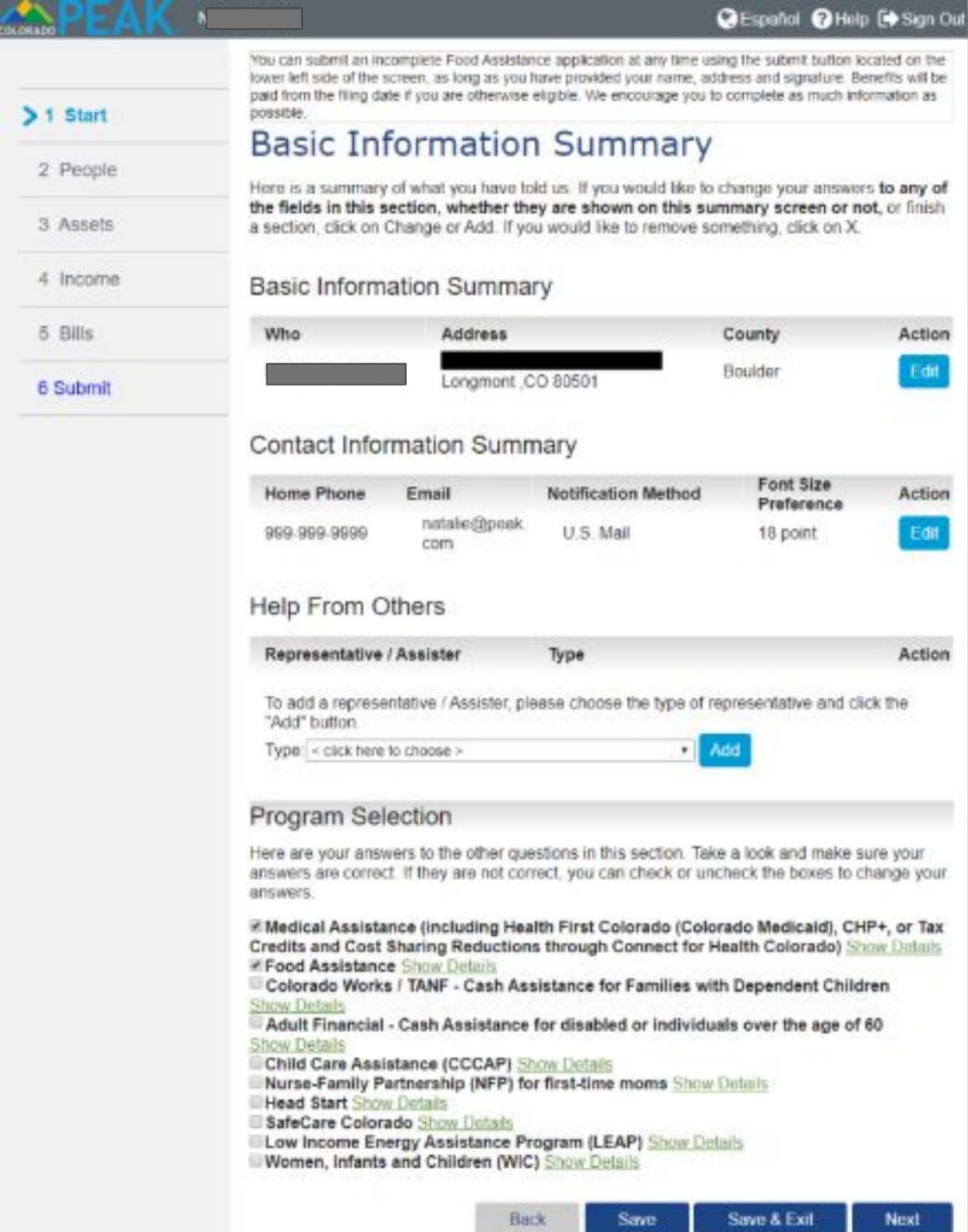
- Complete the people in the household, Include complete and accurate information for all household members, including those who are not applying. Provide legal first and last names.
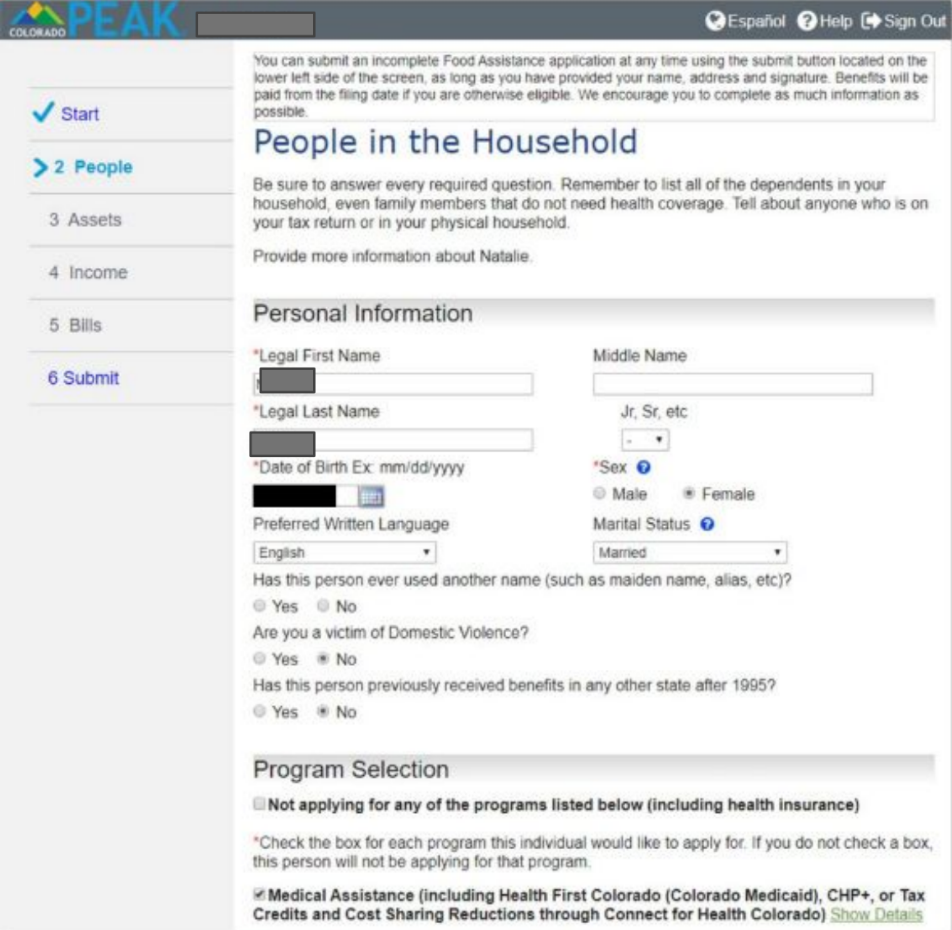
- Colorado residency is an eligibility requirement.
- Migrant workers have differing eligibility requirements.
- An exemption to the requirement to purchase health insurance captures additional details if answered Yes.
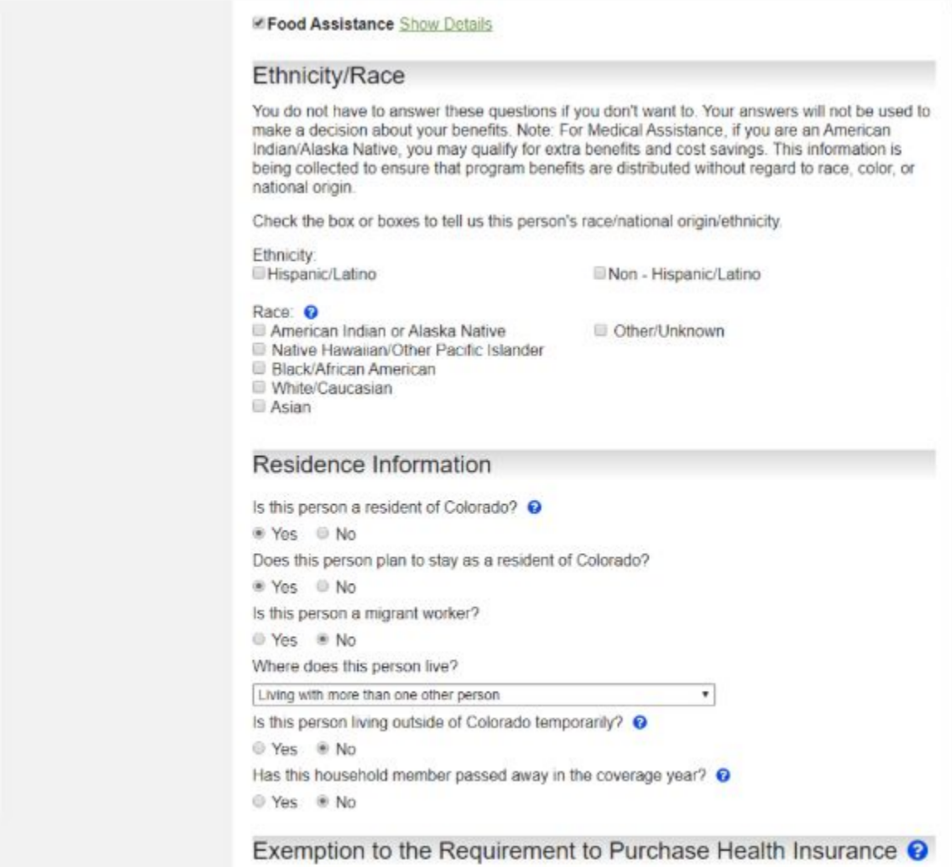
- Tax filer information is necessary to determine eligibility for Medical Assistance programs.
- Details about who should be added can be accessed via the “Who you should add” hyperlink.
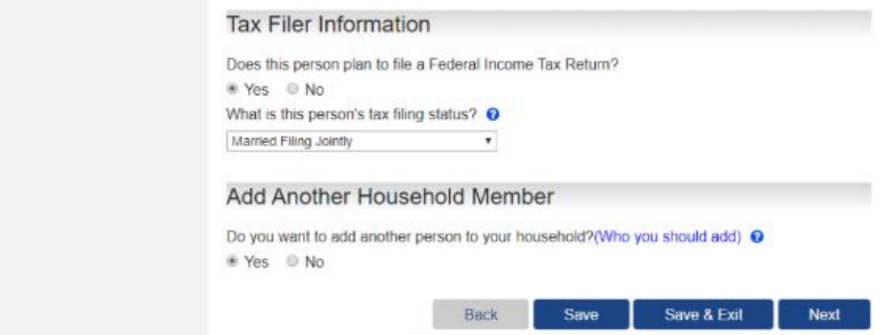
- “Citizenship” information is prompted for each person, beginning with a statement that questions do not need to be answered for those not requesting benefits.
- Social security numbers are required in order to be eligible for the program; they are NOT needed for members of the household not applying.
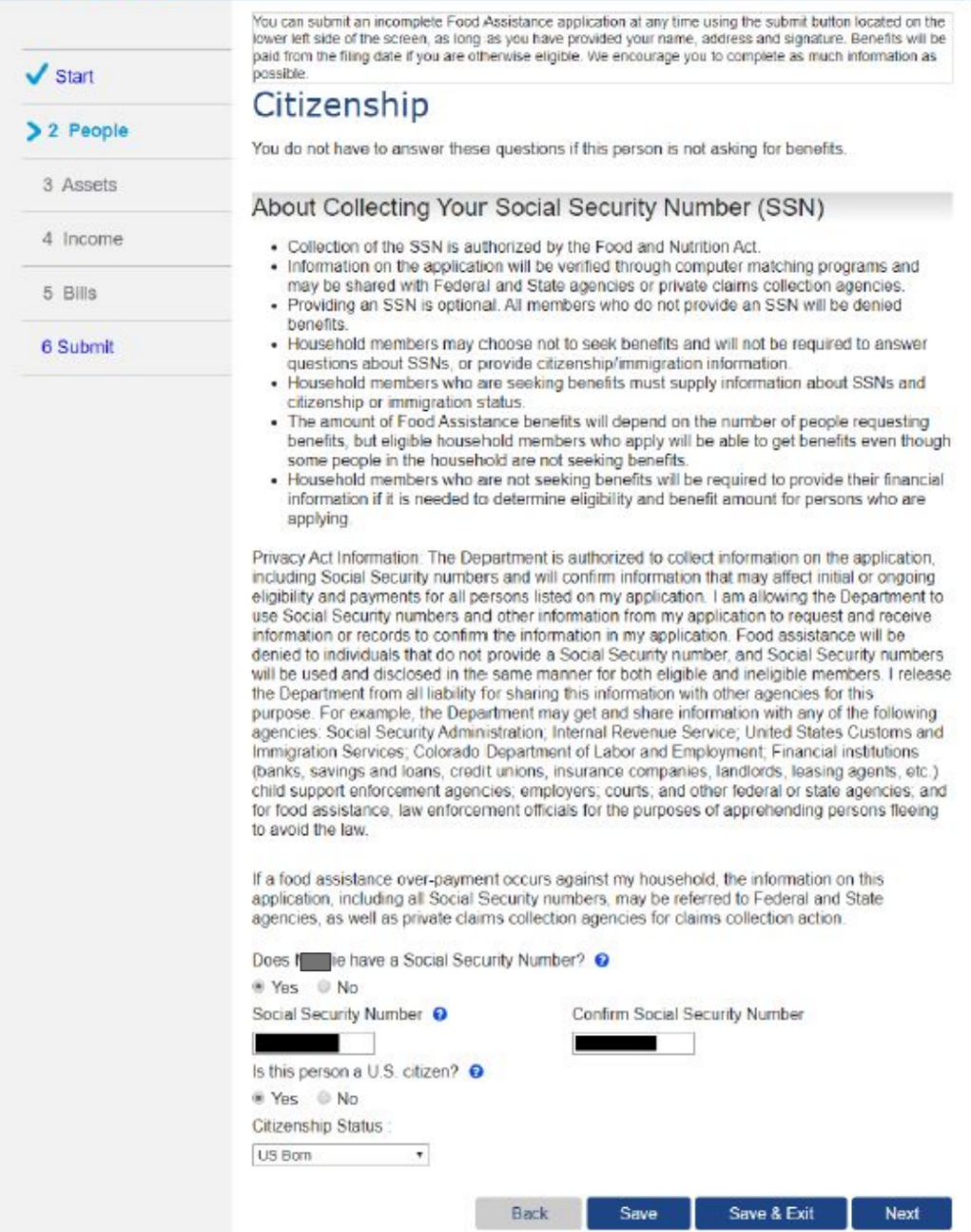
- “More Information About..” is prompted for members of the household whose personal information closely matches someone known in the state electronic system.
- A person identified as already in the benefit system will receive a message that redirects to use the Manage My Account – Report My Changes path to request adding a program to their existing case.
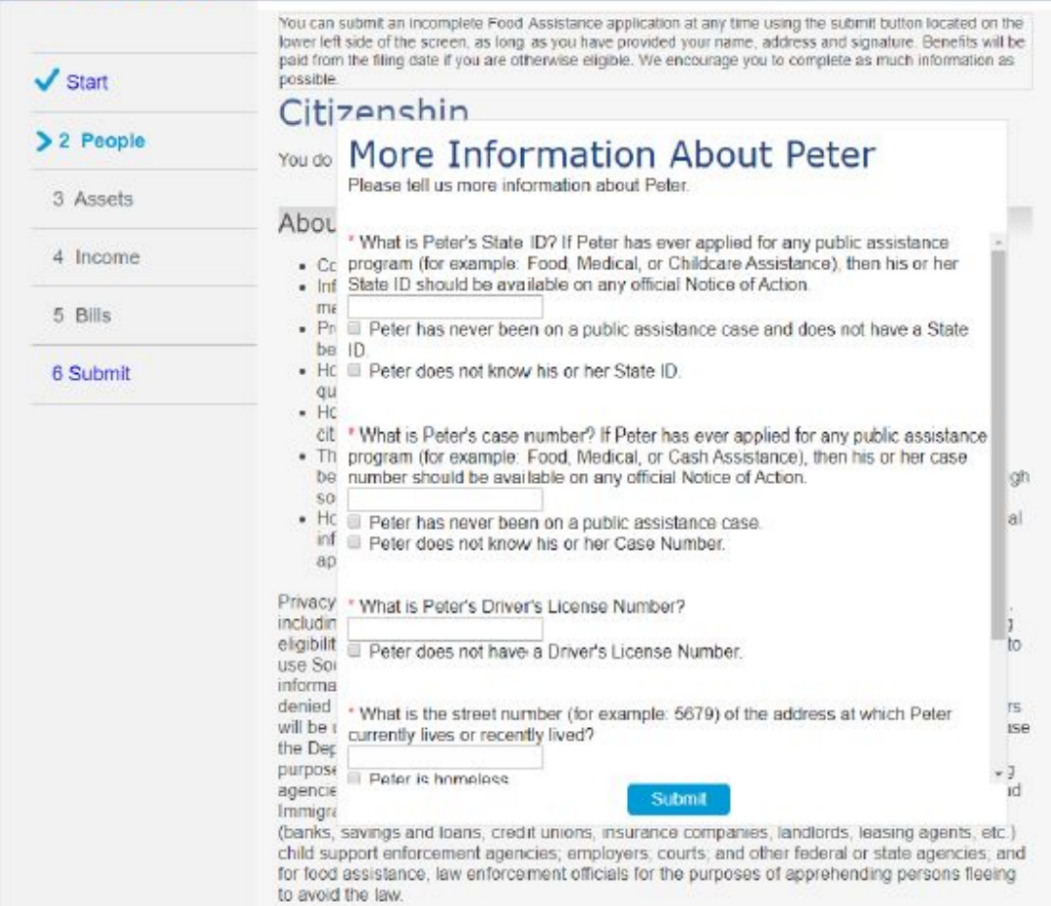
- Pregnancy information is captured, if applicable.
- Pregnant household members may be exempt from work activity requirements for Food Assistance.
- For some Medical Assistance Programs, unborn children may be included when configuring the size of a household and may impact eligibility results.
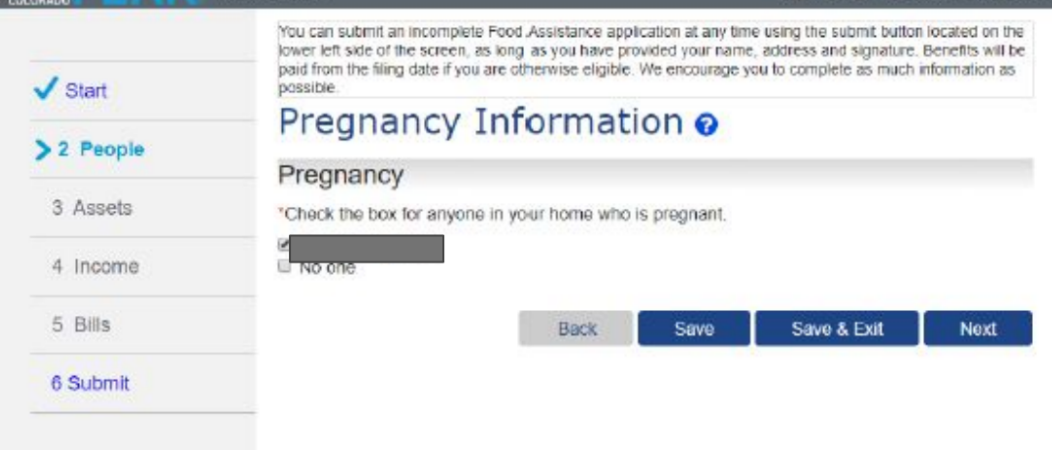
- Complete information about how the people in your home are related. This information is used to construct the household size, which is used for eligibility purposes.
- Age notations differentiate those with the same name (i.e Natalie Sr. and Natalie Jr.)
- Additional details about pregnancy, if indicated, are captured.
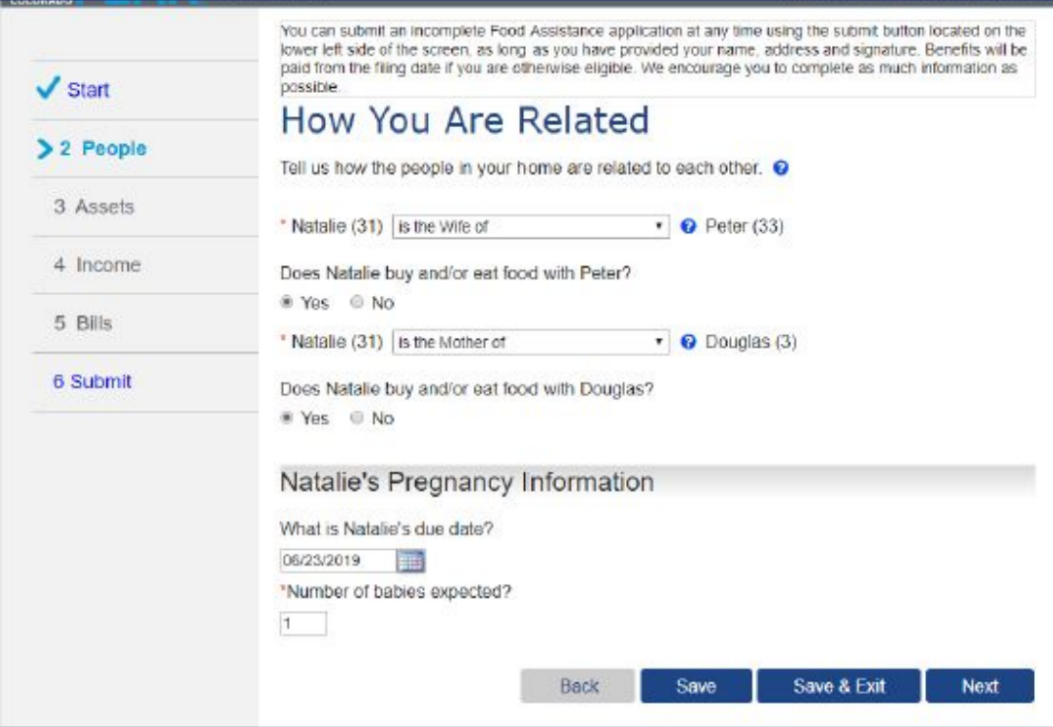
- Information about relationships between all household members are collected
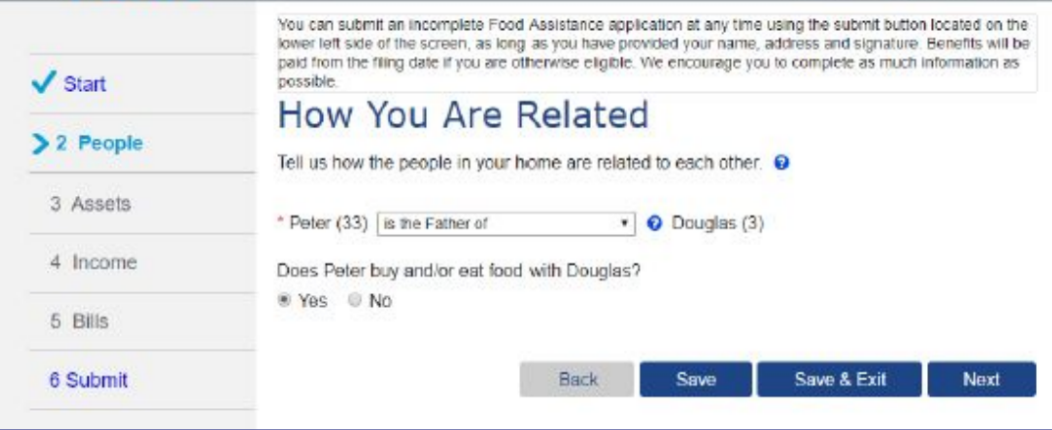
- Complete information about Household Tax. Medical Assistance considers tax-filing relationships when determining eligibility. The “Household Tax Information” should align with the information provided on the previous “People In the Household” page.
- A summary of family members and the ability to add additional ones is available.
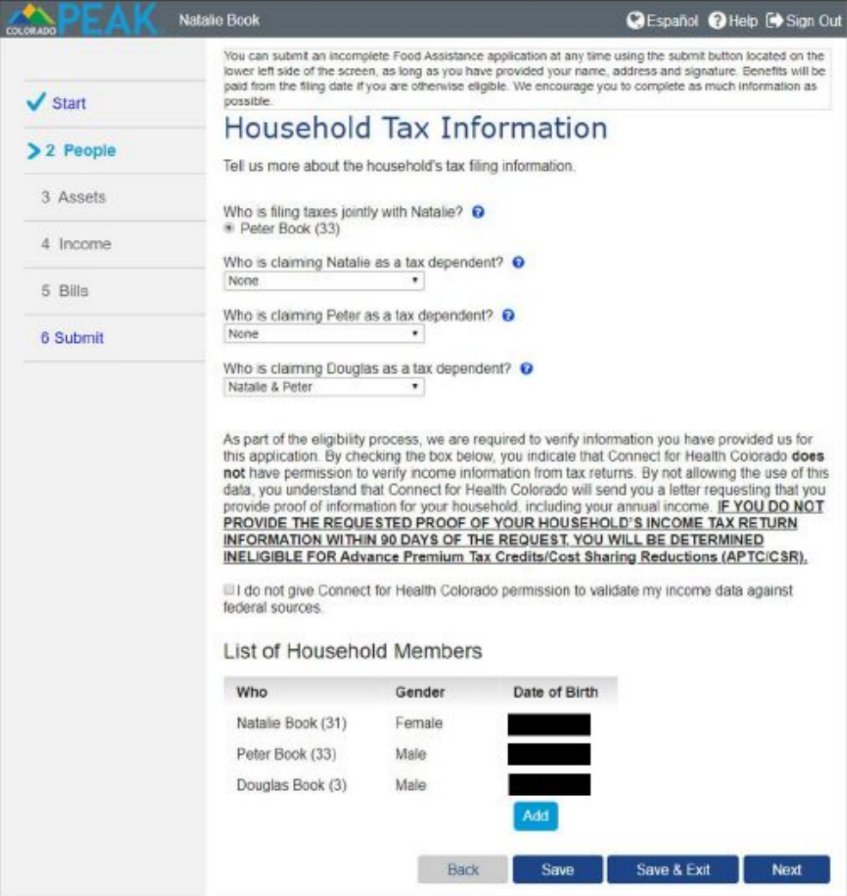
- Income information is verified electronically for household members potentially eligible for financial assistance used for the Connect for Health Colorado marketplace.
- When the box is checked, permission is NOT given to use the electronic verification system & verifications of household income will be requested & due within 90 days.
- “Other Addresses” is for household members living at an address other than the home address.
- It may prompt questions to be asked during a Food Assistance interview to verify living arrangements.
- Allows the household member to receive Medical Assistance benefit letters at the Other Addresses.
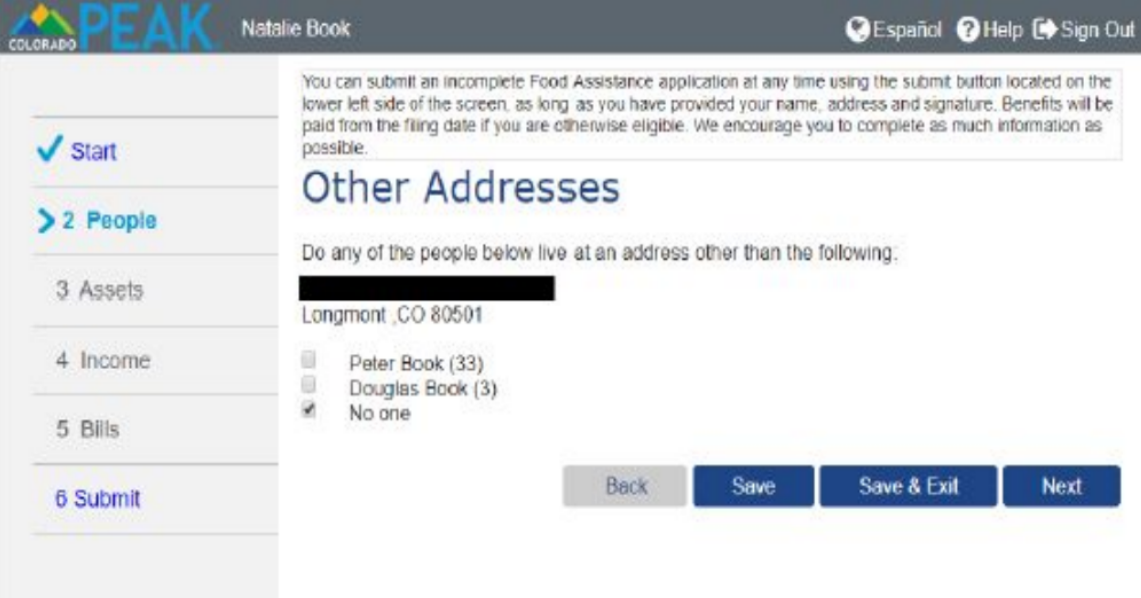
- “Legal Information” is requested because it may affect eligibility, and/or additional verification of information may be required. Individuals who are currently incarcerated are not eligible for medical assistance.
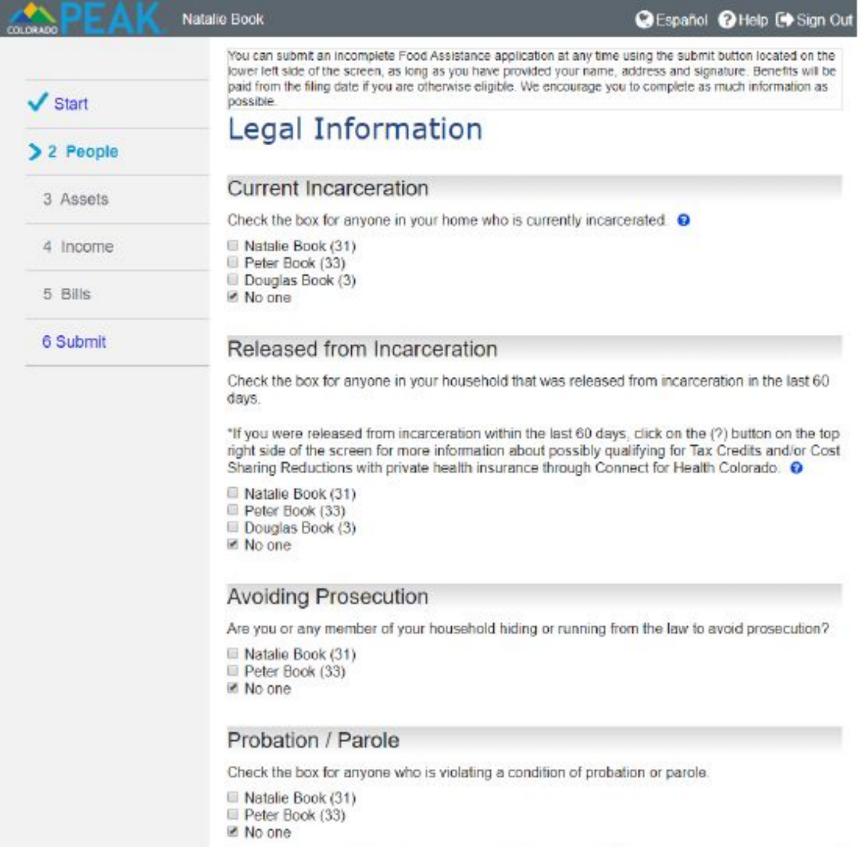
- Scroll down and you will have the option to select “Back”, “Save”, “Save & Exit” Or “Next” in the lower right corner.
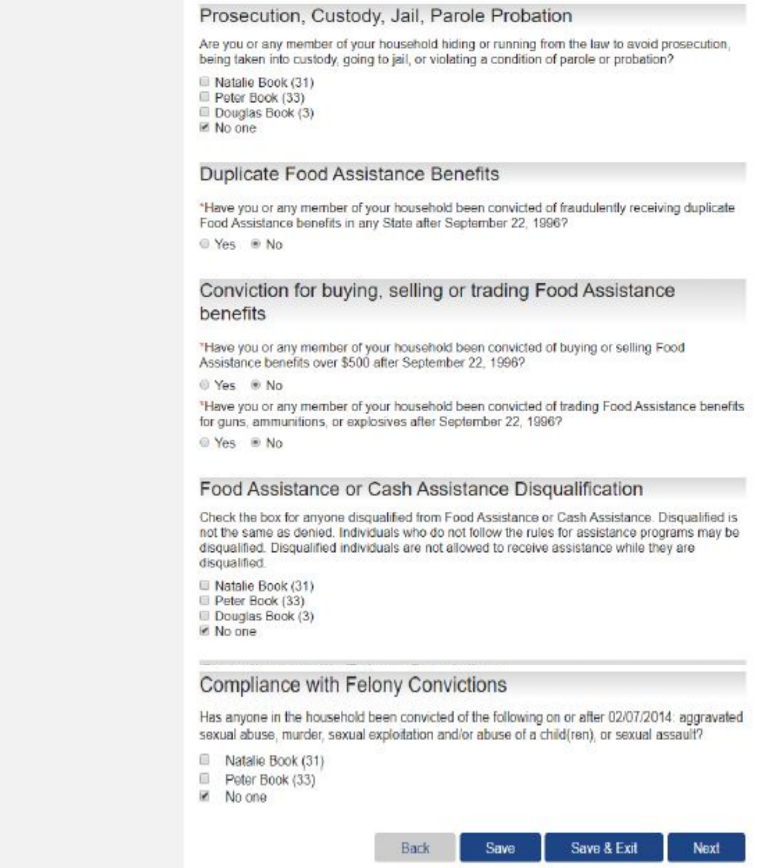
- Information is gathered to determine medical assistance eligibility.
- Those who are blind, disabled, or elderly are required to recertify (confirm or update) their household information every 24 months.
- For most households, recertification is required every six months.
- Medical/nursing facility living arrangements can impact program qualification (or benefit).
- Medicare costs may be deducted from income (thereby reducing net income for benefit result).
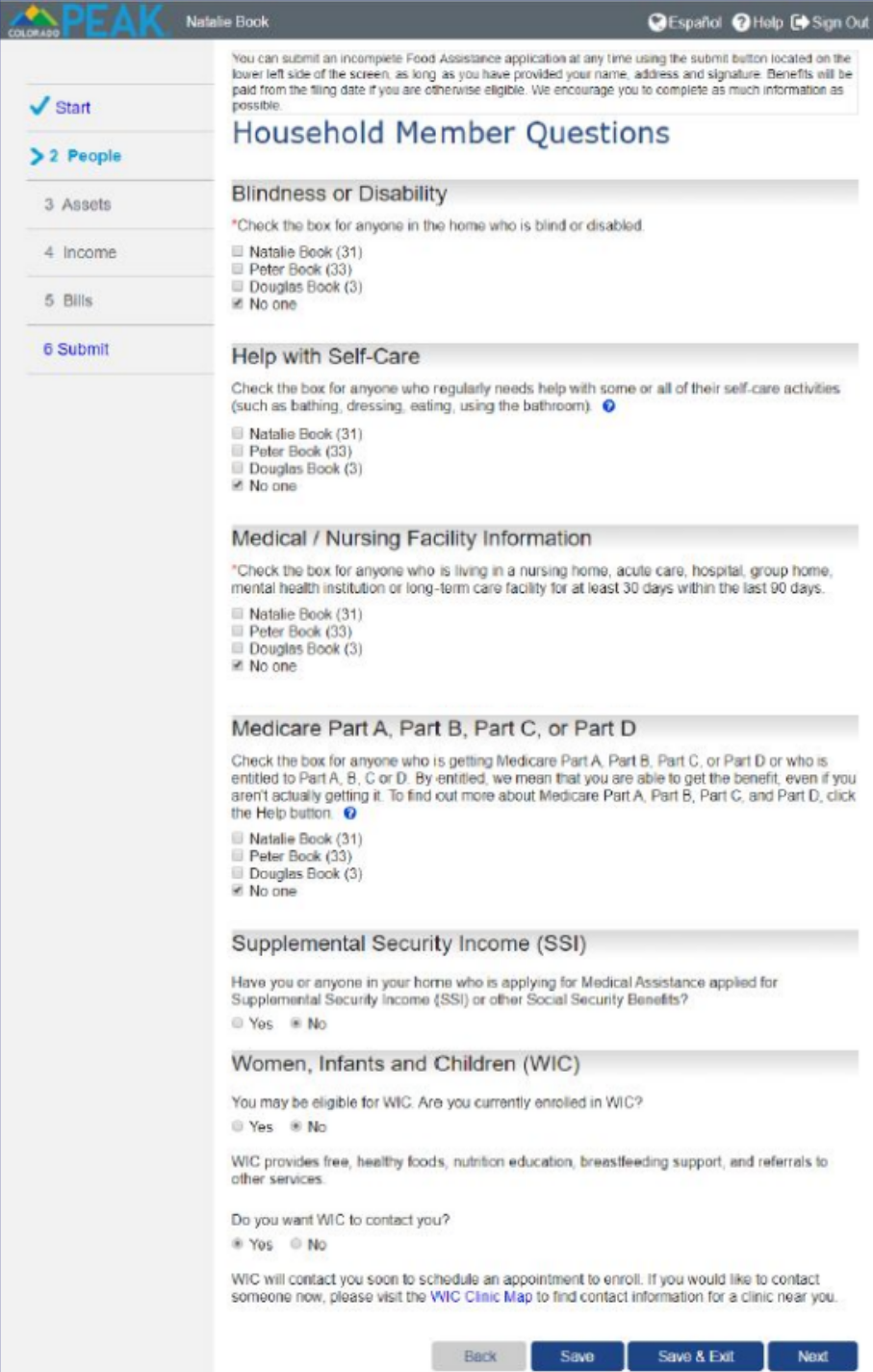
- The Women, Infants and Children (WIC) program is a supplemental nutrition
program for pregnant women or those with children under the age of five. - Those eligible for medical assistance are “categorically eligible” for WIC and
no additional info is needed.
- These questions capture details about the household for use by the Healthy Communities Program. These questions are informational only and have no bearing on program eligibility.
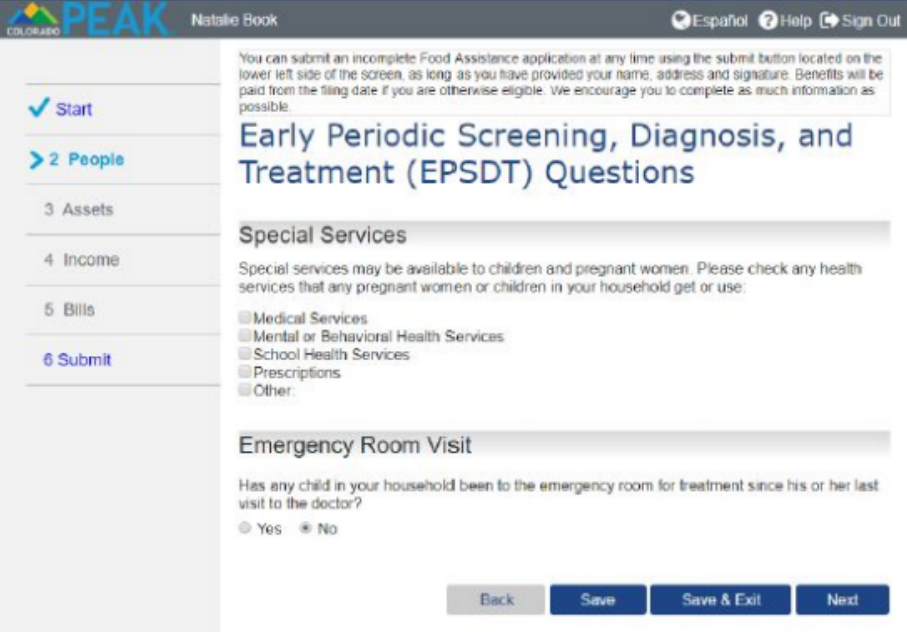
- The “Household Changes” page captures Life Change Events that may open a Special Enrollment Period for purchasing a private health insurance plan from the Connect for Health Colorado marketplace outside of the Open Enrollment Period.
- Select all applicable changes that may have impacted the household.
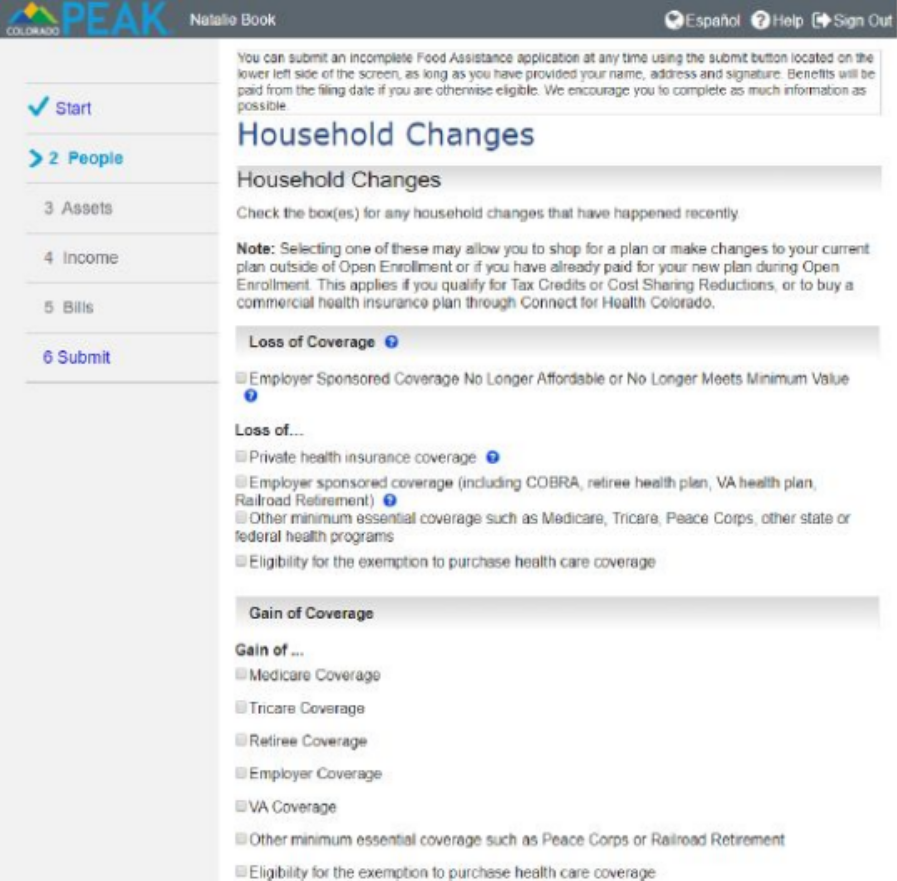
- Loss of health insurance coverage may be proactively reported up to 60 days in advance.
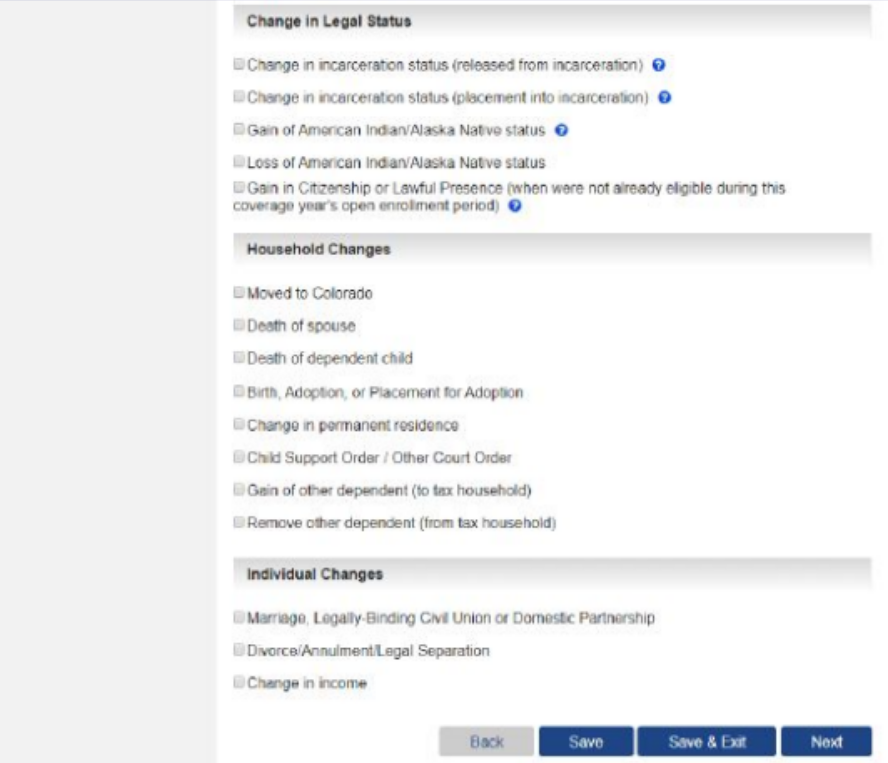
- A summary of all the information you have provided about your household members will appear. Review, add, edit, or delete information from the “Household Members Summary” page to ensure accuracy.
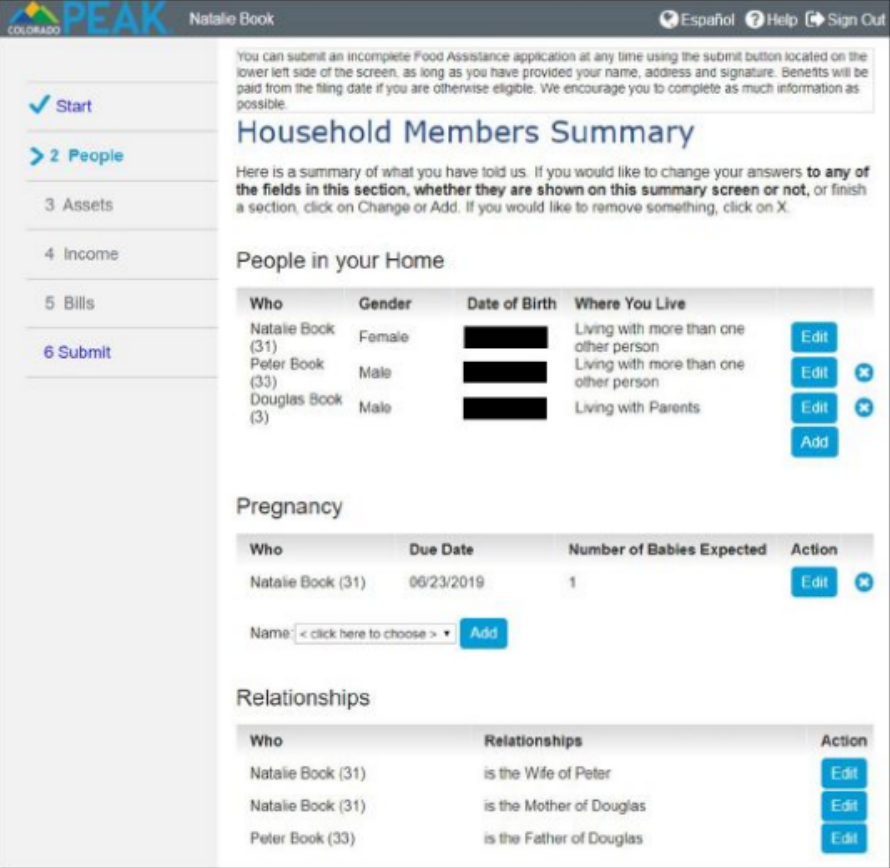
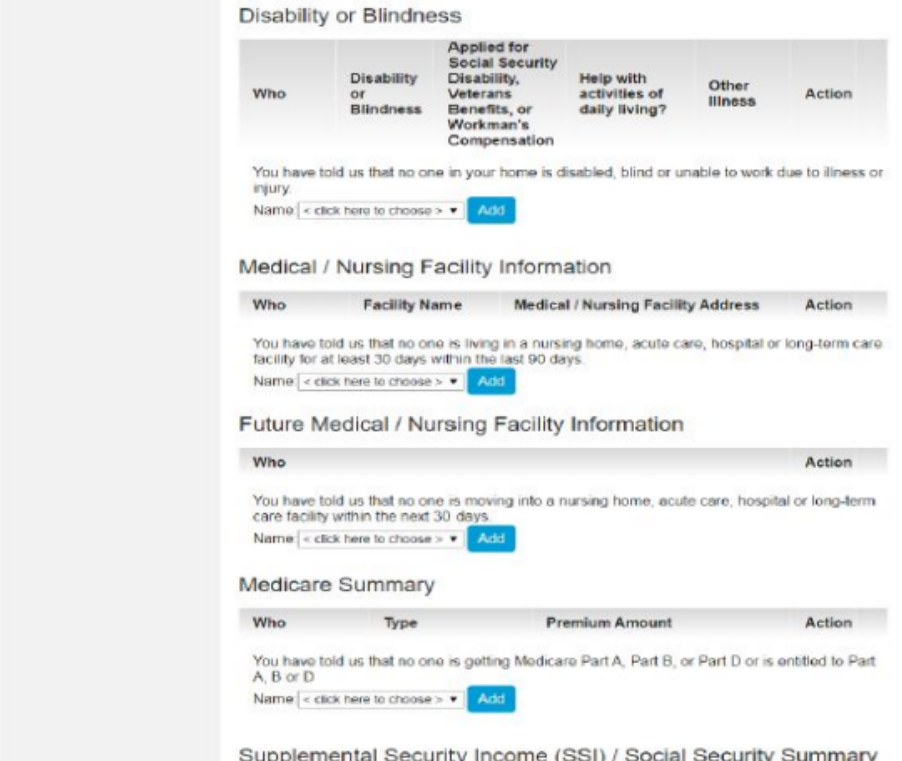
- Eventually, at the bottom of the page, you will have the option to click “Back” or “Save” or “Save & Exit” or “Next”.
- Liquid Asset information is part of financial eligibility for Food Assistance Programs. When yes is selected to having any liquid assets such as cash or bank accounts, etc., the household member holding the account needs to be selected from a drop-down menu and then click “Add...”
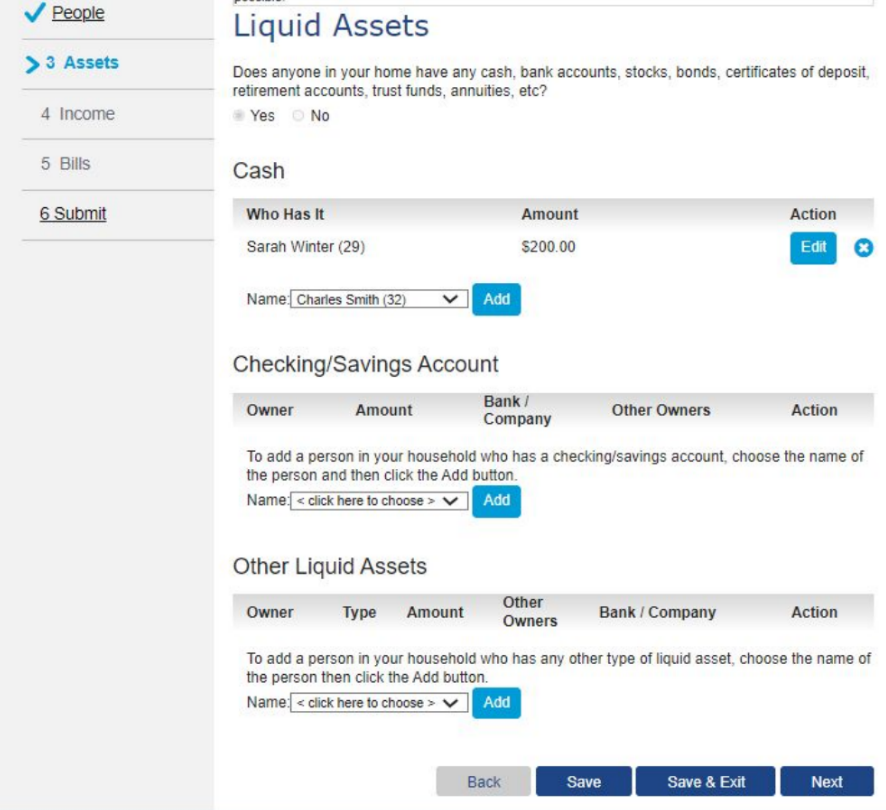
Other liquid assets include:
| - ABLE Account | - Reverse annuity mortgage |
| - Custodial Account | - Other Liquid Assets |
| - Bonds | - Pass Account |
| - Annuity—irrevocable | - Retirement Fund |
| - Proceeds on sale of home | - Notes |
| - PASS Account (not comingled) | - Rent Securities |
| - Trusts | - Investments |
| - CDs, Money Market, IRAs | - Stocks |
| - Money Market Account | - Safety deposit box contents |
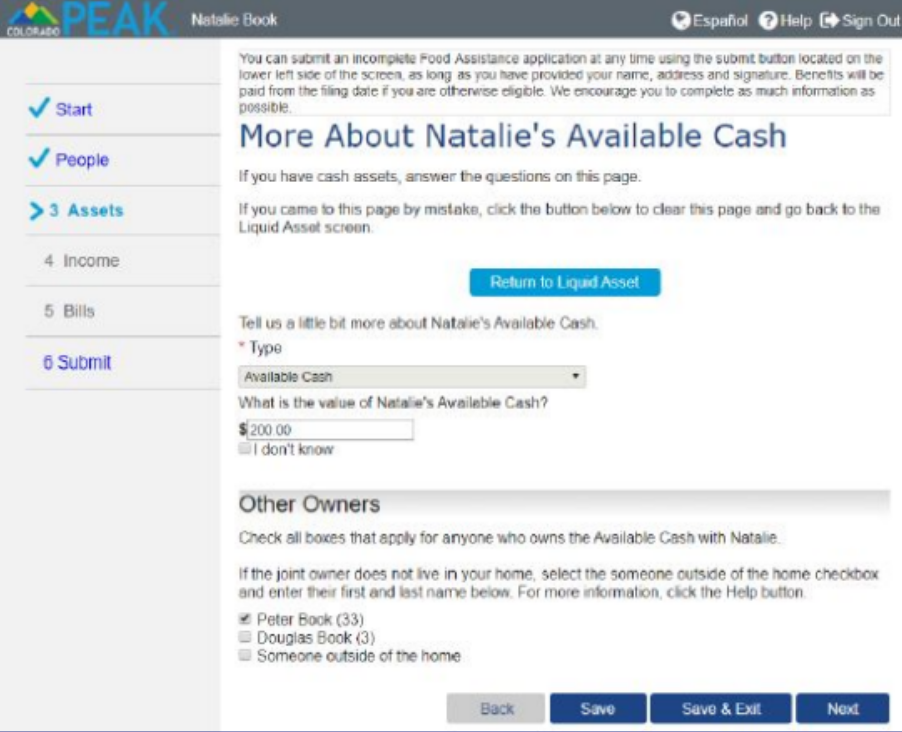
- Additional detail for the liquid asset is prompted.
- A “Return to Liquid Asset” button displays in the instance the page was accessed by mistake.
- The last four digits of the account number are required to complete this page.
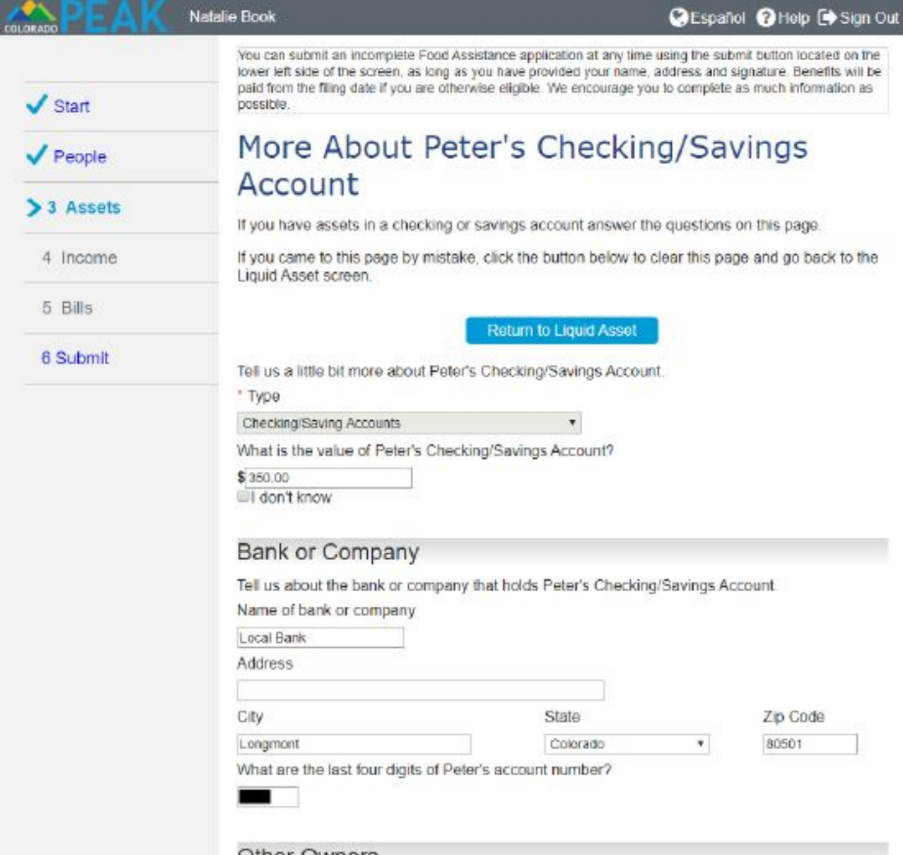
- Users are able to indicate if other members of the household or someone outside of the home are also owners of this resource.
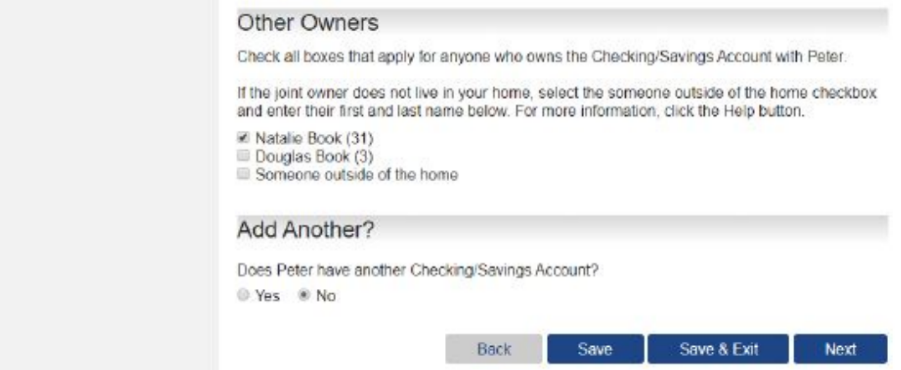
- Review, add, edit, or delete information from Summary of Liquid Assets. Additional household members and/or additional Liquid Asset types may be selected and further detail will be gathered.
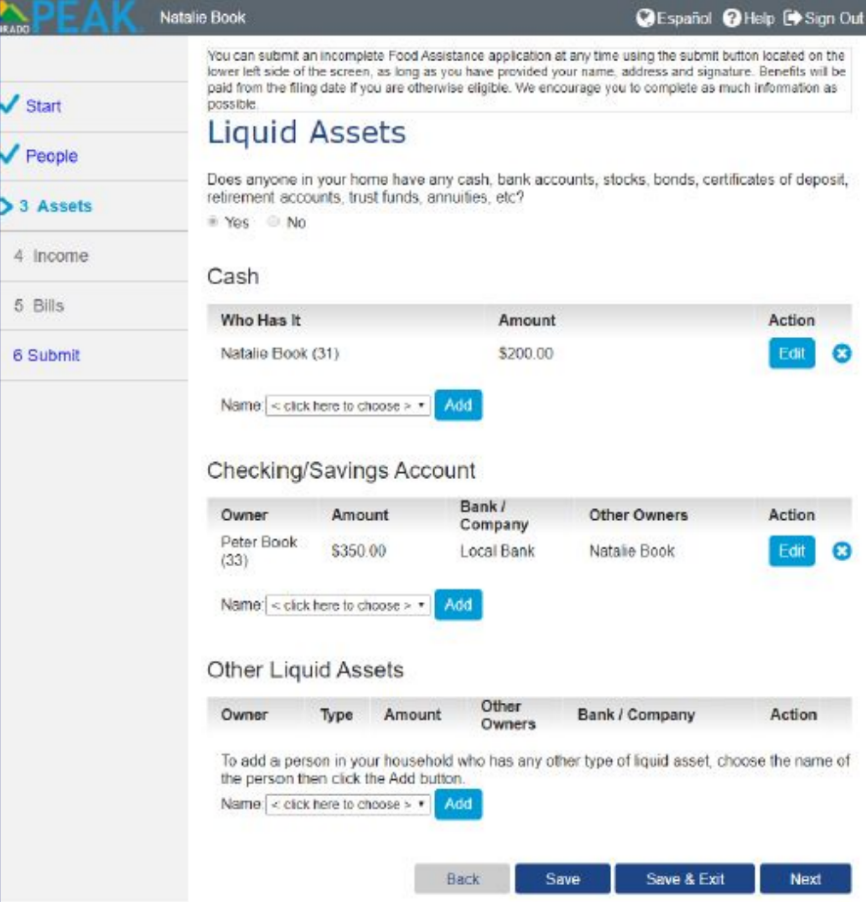
- “Other Asset” information is part of financial eligibility for Medical Assistance programs.
- When yes is selected to having “Other Assets” such as vehicles, real estate, burial assets, life insurance, or if anyone has sold their home or given away any assets in the last five years, the household member holding the account is selected from the drop-down menu and then click “Add”
- In the bottom right corner, you will have the options to click “Back” “Save” “Save & Exit” or “Next”
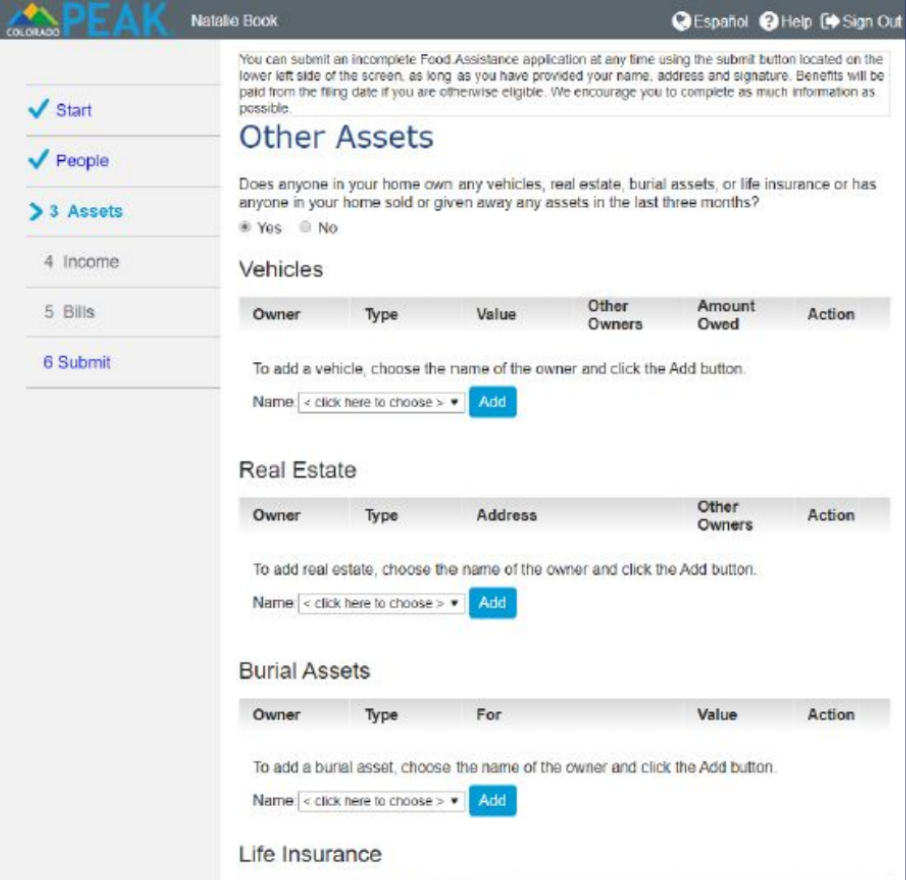
- Further detail for the vehicle is prompted. A “Return to Other Asset” button displays just in case the page was accessed by mistake.
- Enter all vehicles owned, even if they are not in use. Continue to add all vehicles, then you will again have the option in the lower right corner to go back, save, save & exit, or select next.
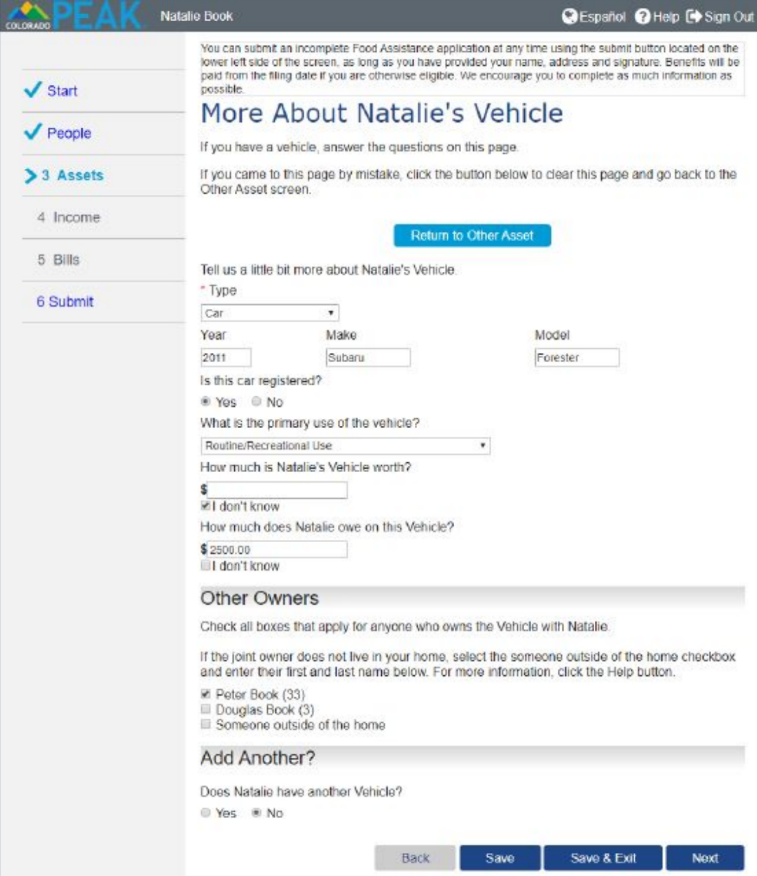
- Review, add, edit or delete information from the Summary. Additional household members and/or additional Other Asset types may be selected and further details will be gathered.
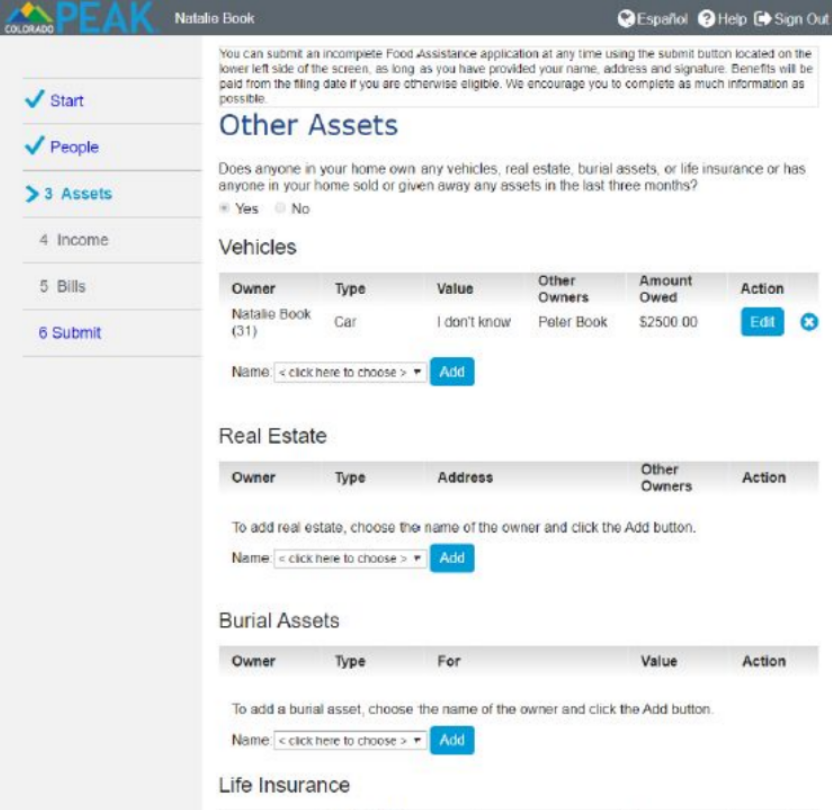
- For anyone in the household who is currently or was recently receiving income from a job, self-employment, or receiving goods in exchange for work, select “Yes” for the applicable income type. Then select from "back", "save", "save & exit", or "next".
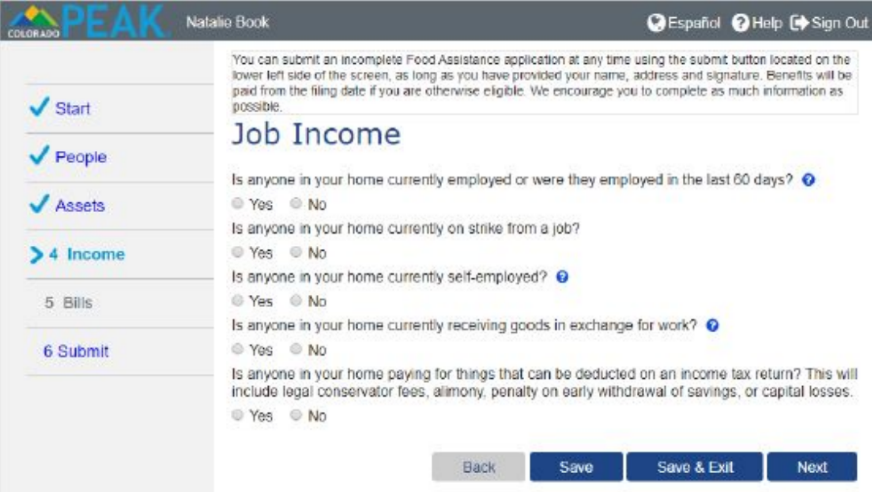
- Select the household member with income from the drop-down menu, and select “Add” Then additional details are prompted. When “Yes” is selected in response to other questions, detailed information is requested about employment.
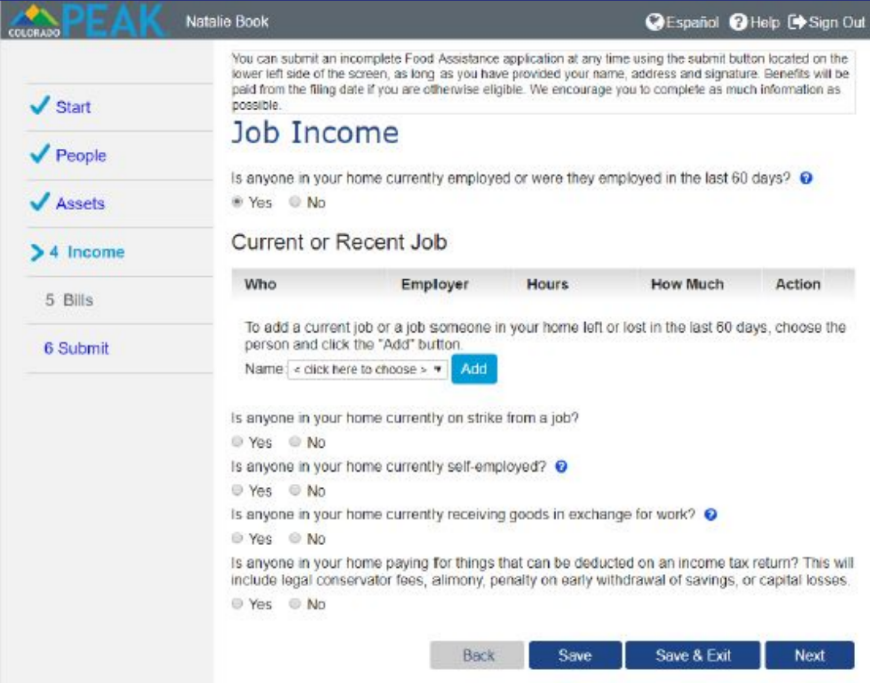
- This is an example of the information requested for Job Income detail. A “Return to Job Income” button displays in case the page was clicked by mistake. Details about the employer, including name and address are collected. Information about pay frequency and most recent paycheck are collected.
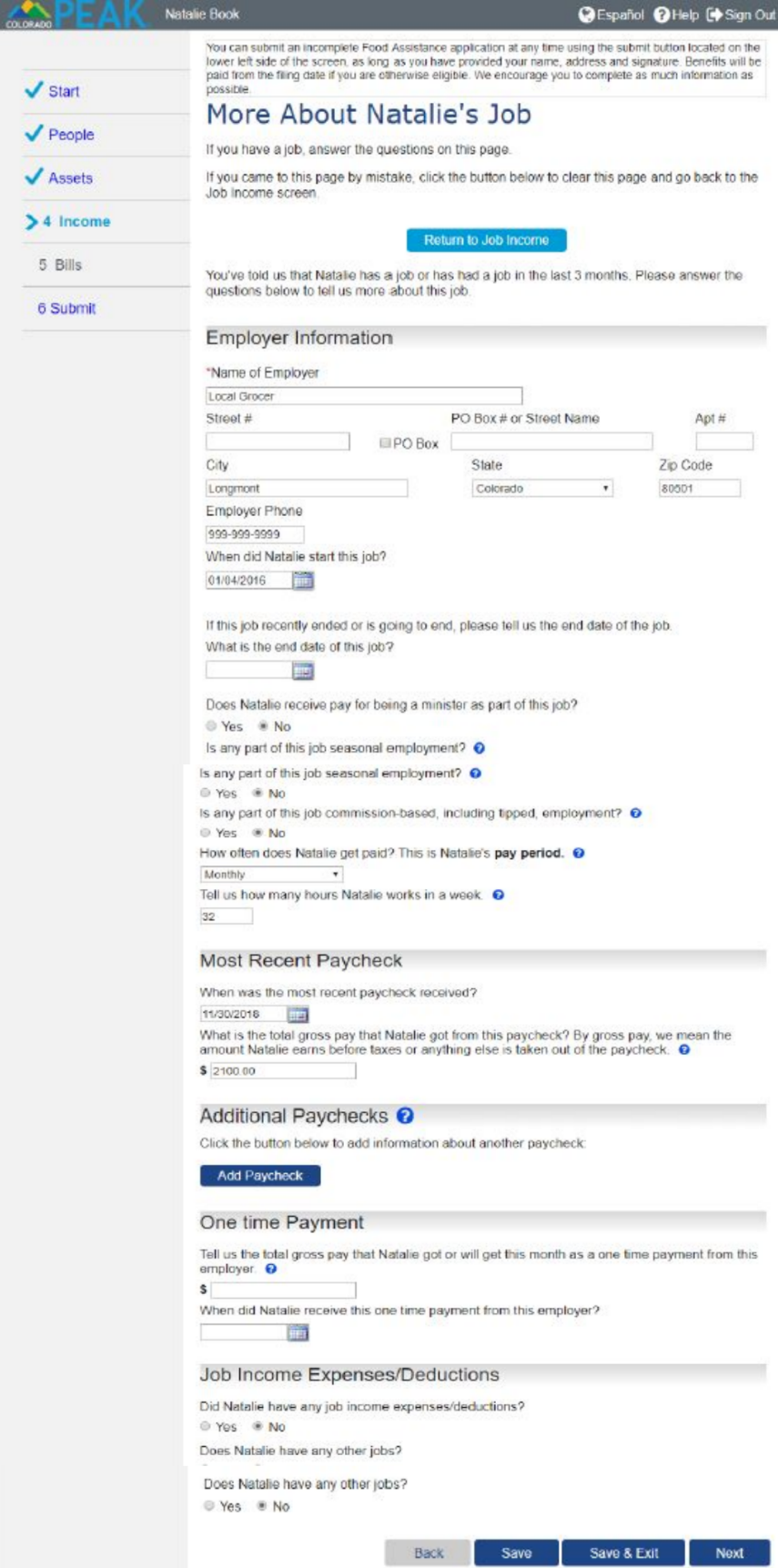
- If there are no additional jobs to add for the household member, select “Next” in the lower right corner.
- A summary will display of the “Job Income” information that was provided, which can be reviewed and edited if needed. Continue selecting names from the “Name” drop down list until all income information has been added.
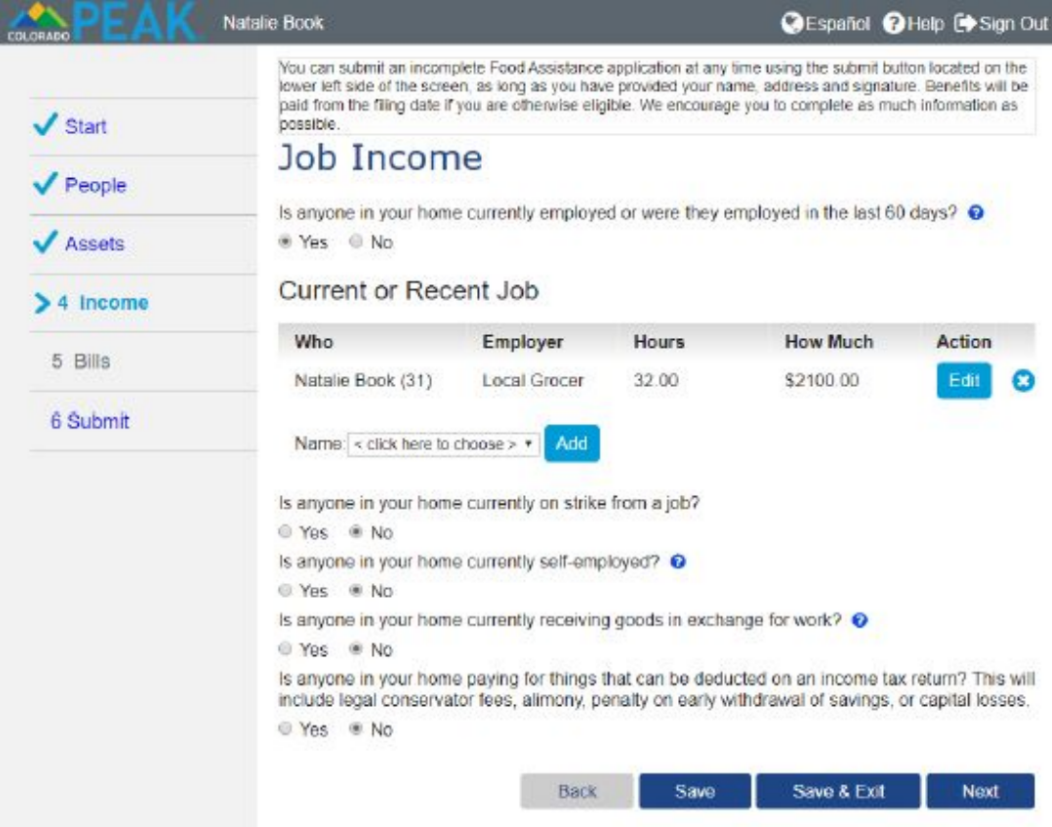
- When “Other Income” is indicated, a drop-down menu will appear with these options:
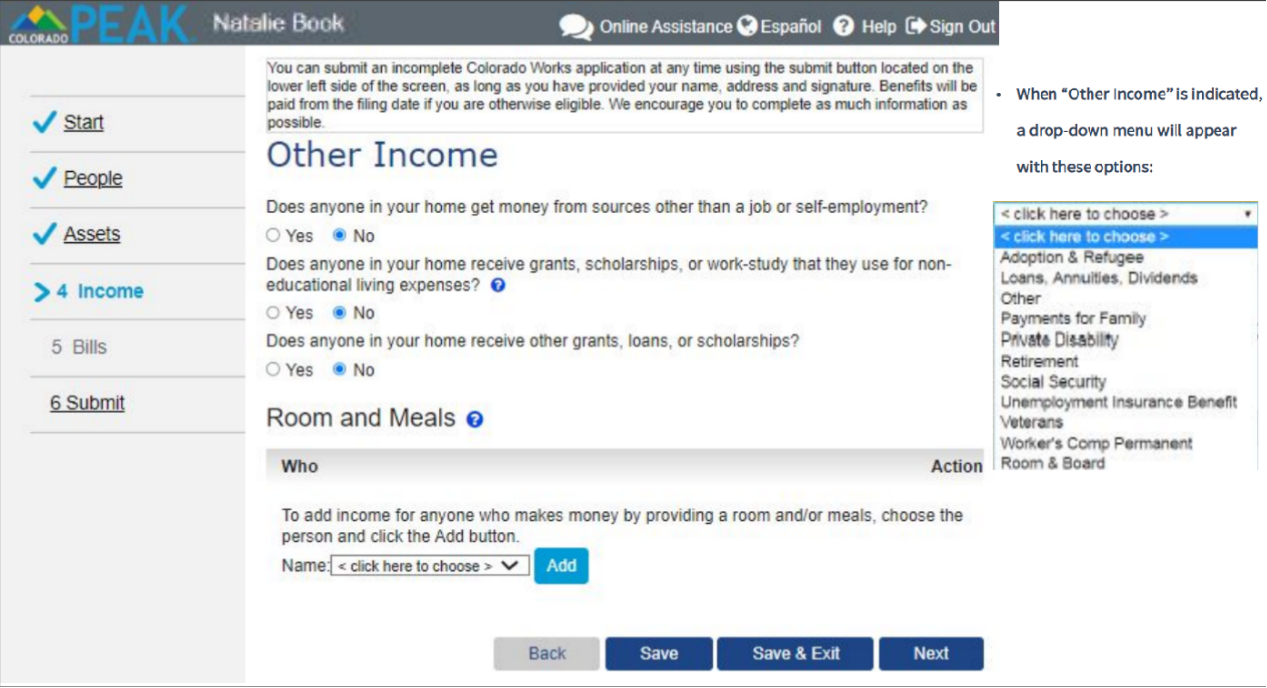
- As part of determining income eligibility, the application gathers information about grants, scholarships or work study used for living expense and money made by providing a room and/or meals.
- Note: Child Support Alimony and Kinship Care Income is captured
under the Payments for Family option.\
- The “Past Income and Expenses/Deductions” page captures income from a past job, self-employment or other sources during the calendar year that have not been previously captured on the application. Selection of a household member will prompt the opportunity to add past income and/or expenses/deductions.
- An example of income that would be added here is income or expense from employment that ended more than 60 days in the past.
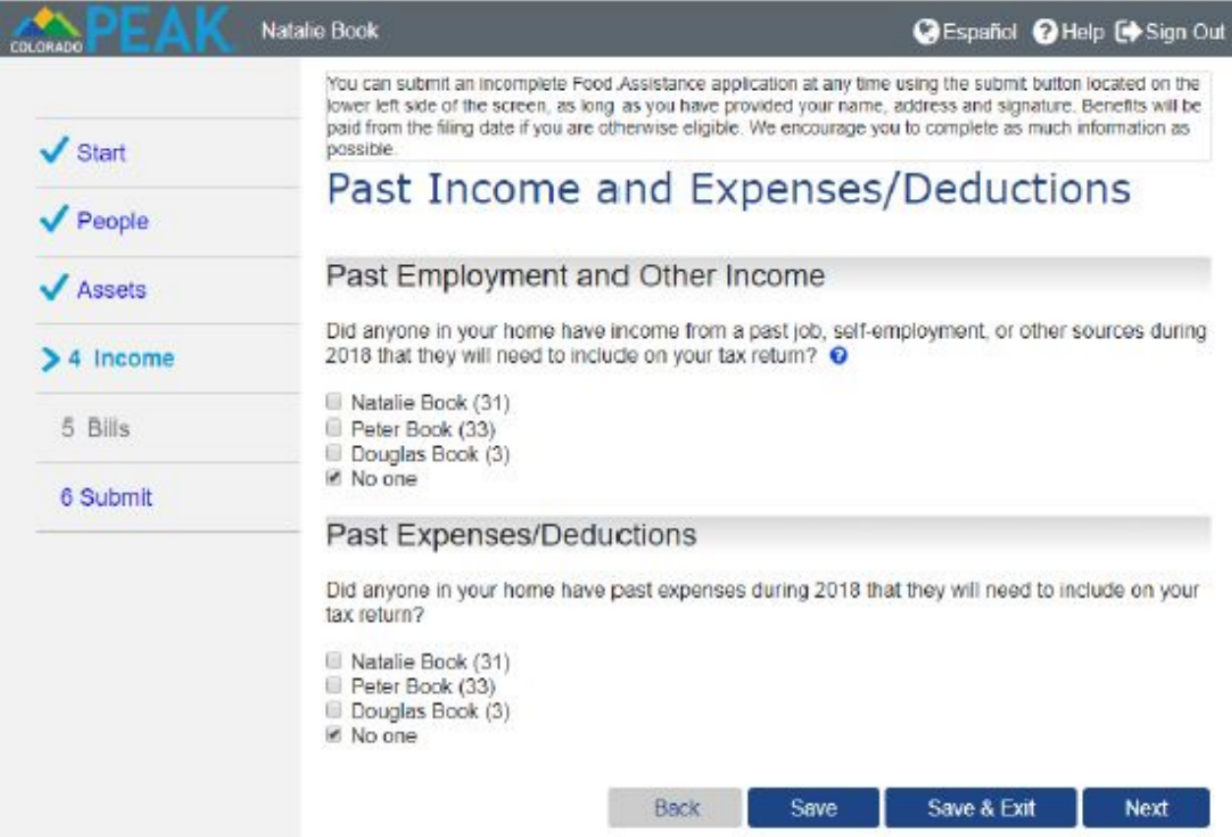
- The “Household Annual Income and Expenses/Deductions” page displays each of the income records that have been entered on the application.
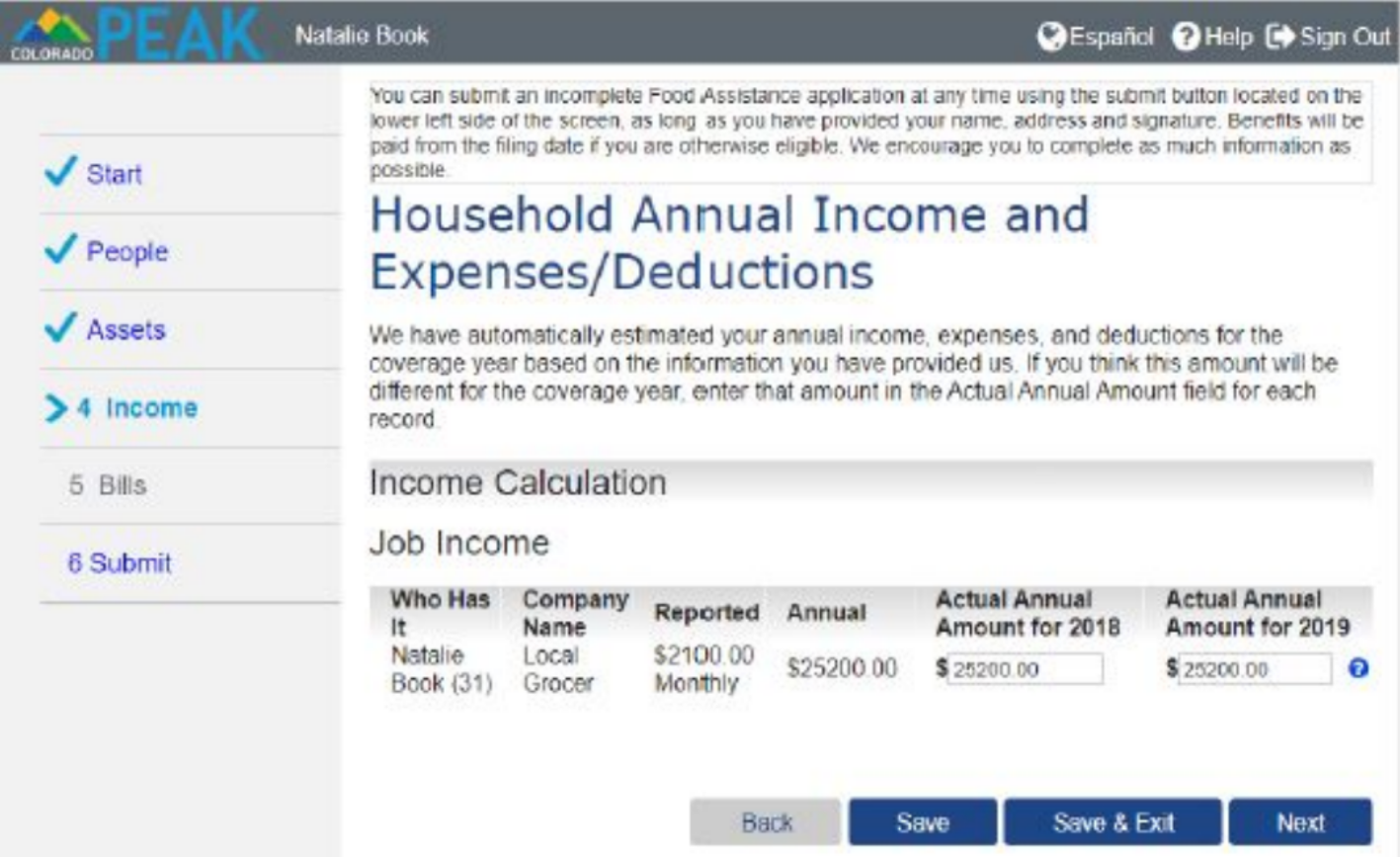
- The amounts displayed include the reported amount (monthly), the annual amount (monthly multiplied by 12) and Actual Annual Amounts for the Current and Future year.
- The Actual Annual Amount fields can be edited to reflect the amount of income anticipated to be earned for the applicable year.
- For example, if a job is new, or only anticipated to last for a few months, the Actual Annual Amount should be adjusted to reflect what will be earned in total that year for that record.
- The Reasons for Income Differences page allows users to proactively report a reason their income has changed. When a household member is selected, detailed information is gathered about their change in income.
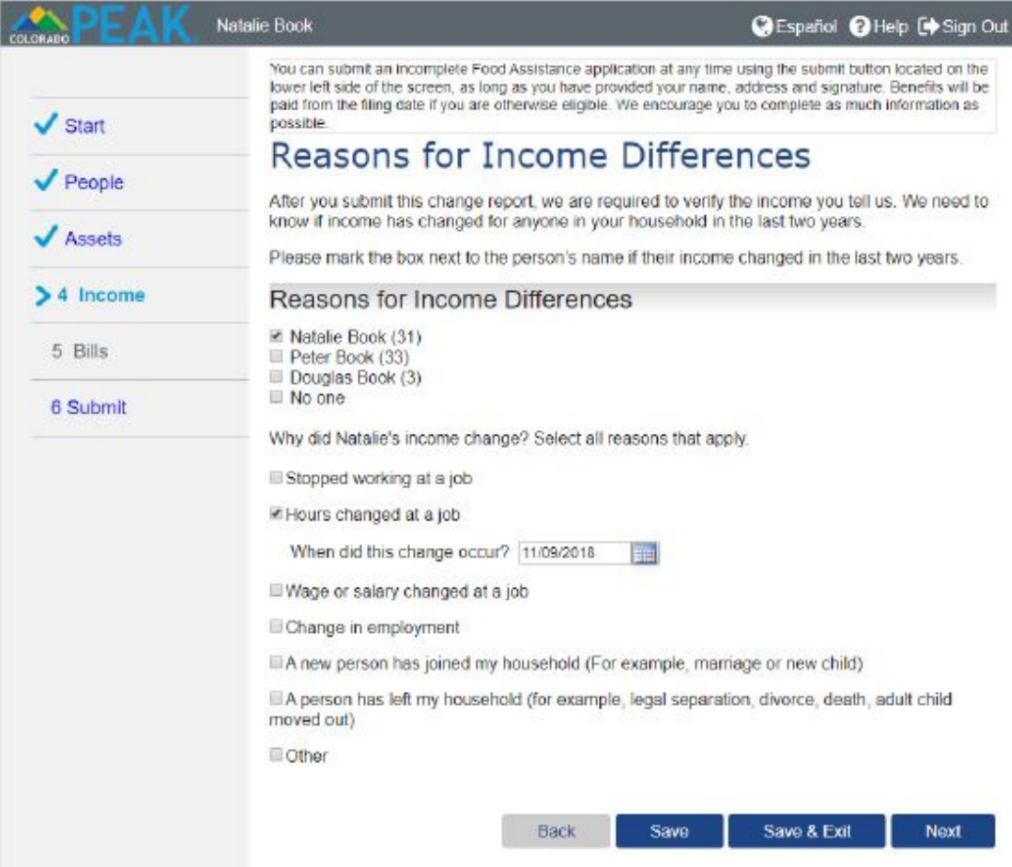
- Housing Bills collects information about housing and/or utility expenses, housing assistance, utility assistance, and temporary shelter expenses. This is used to assess income deductions for eligibility purposes.
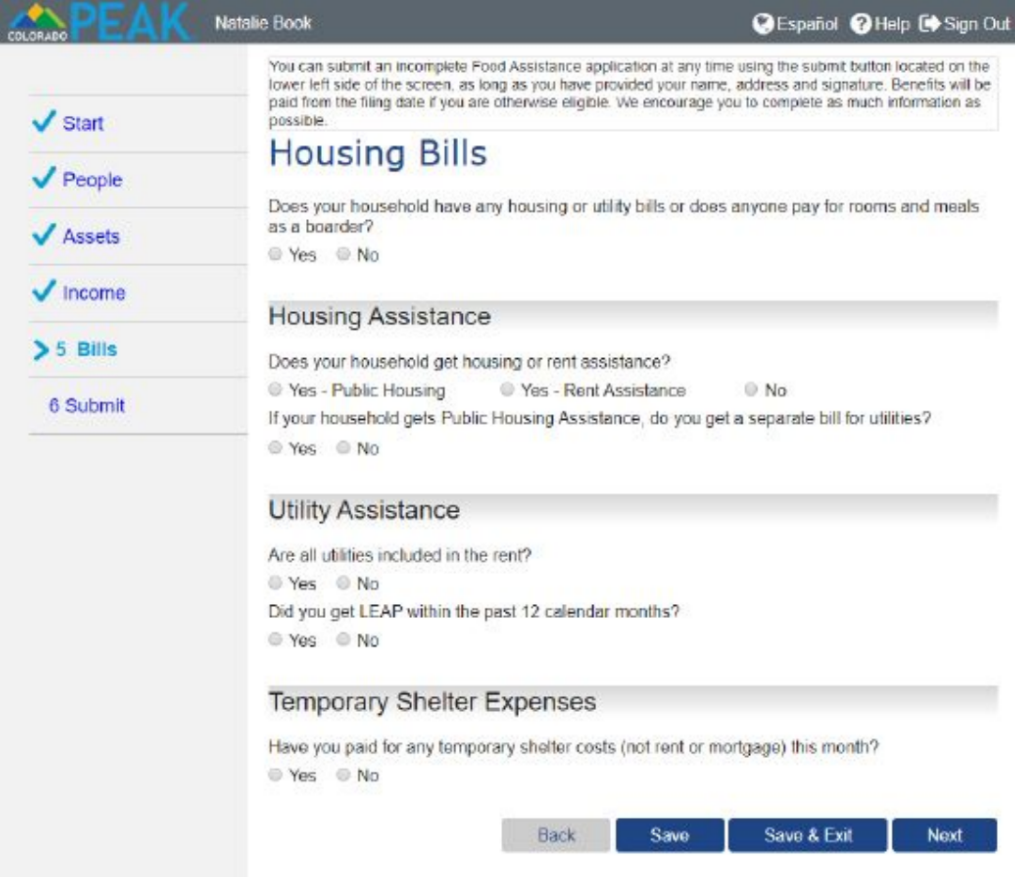
- When “Yes” is selected in response to other questions, detailed information is gathered. Housing and/or Utility Bills can be included by selecting the blue “Add” buttons.
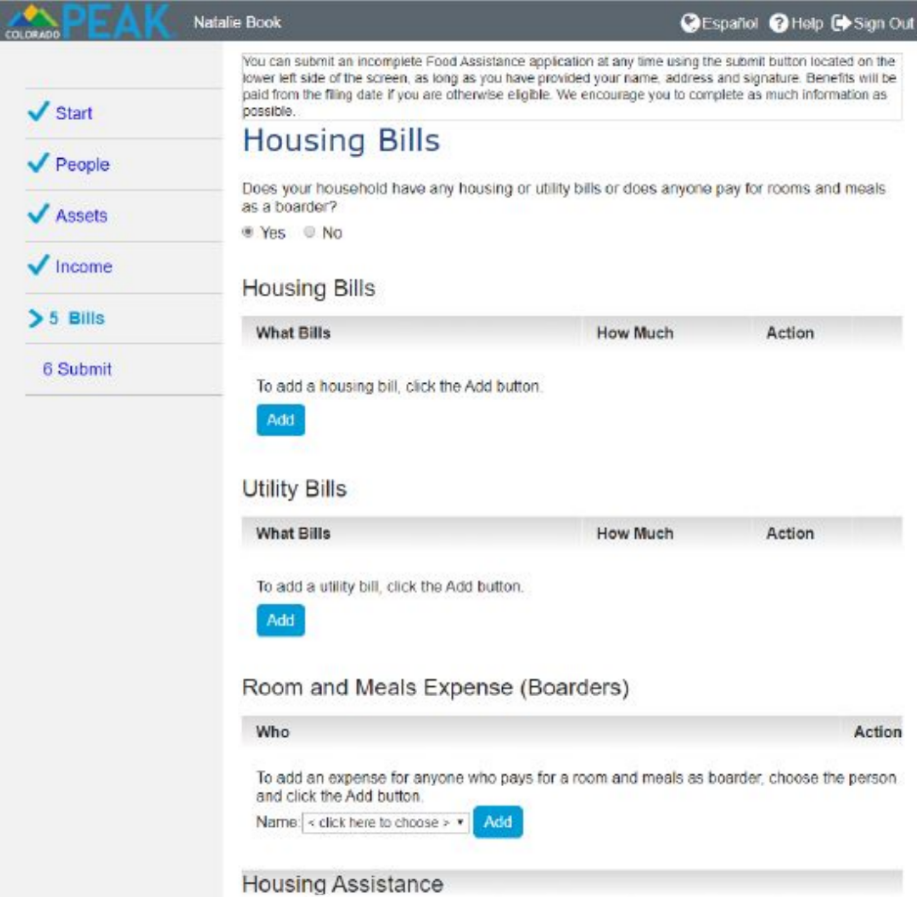
- An example of a “Housing Bill Payment”
- A “Return to Housing Bills” button displays in case the page was clicked by mistake
-
Types of Housing Bills include: insurance premiums, HOA fee, mandatory fees, mortgage interest, mortgage, rent, meals, etc.
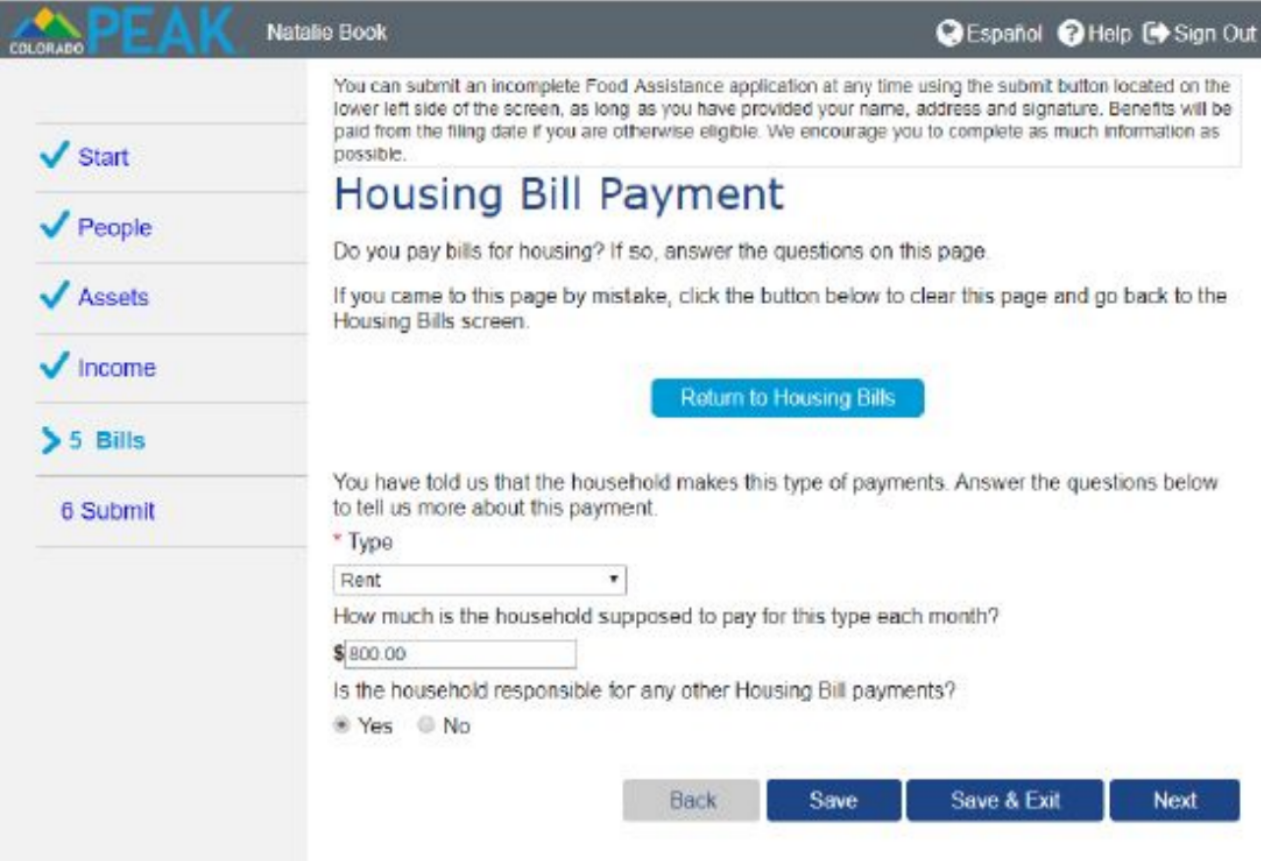
- This is an example of a Utility Bill Payment. Again, a blue “Return to Housing Bills”
button appears in case the page was accessed by mistake.
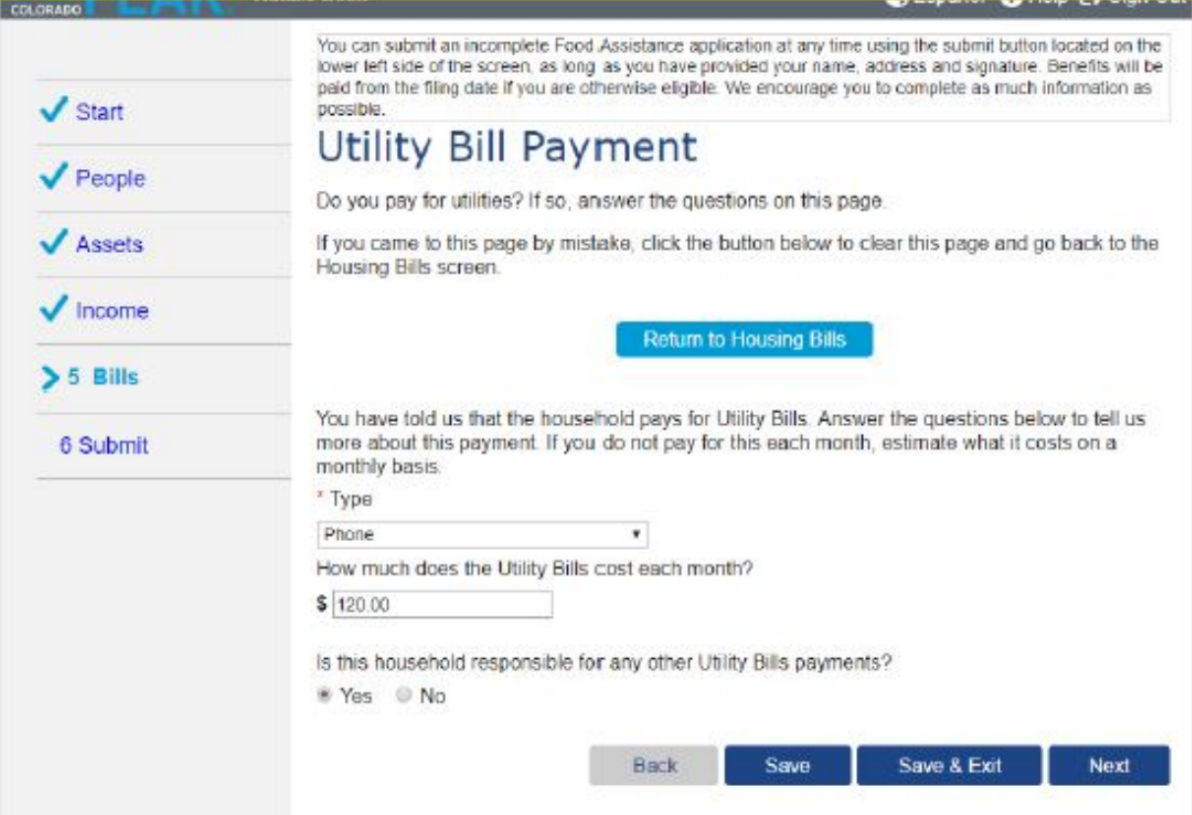
- Types of Utility Bills include: Butane, Cooling/Heating, other Cooling, Coal, Electric (other than cooling and heating), Firewood, Natural Gas, garbage/trash, Heating Oil, Other heating, Phone, Propane, Sewer, Septic tank, Utility Costs, Utility Installation Fee, Water
- A summary will display of the Housing and Utility Bill information that was provided, which can be reviewed and edited if needed.
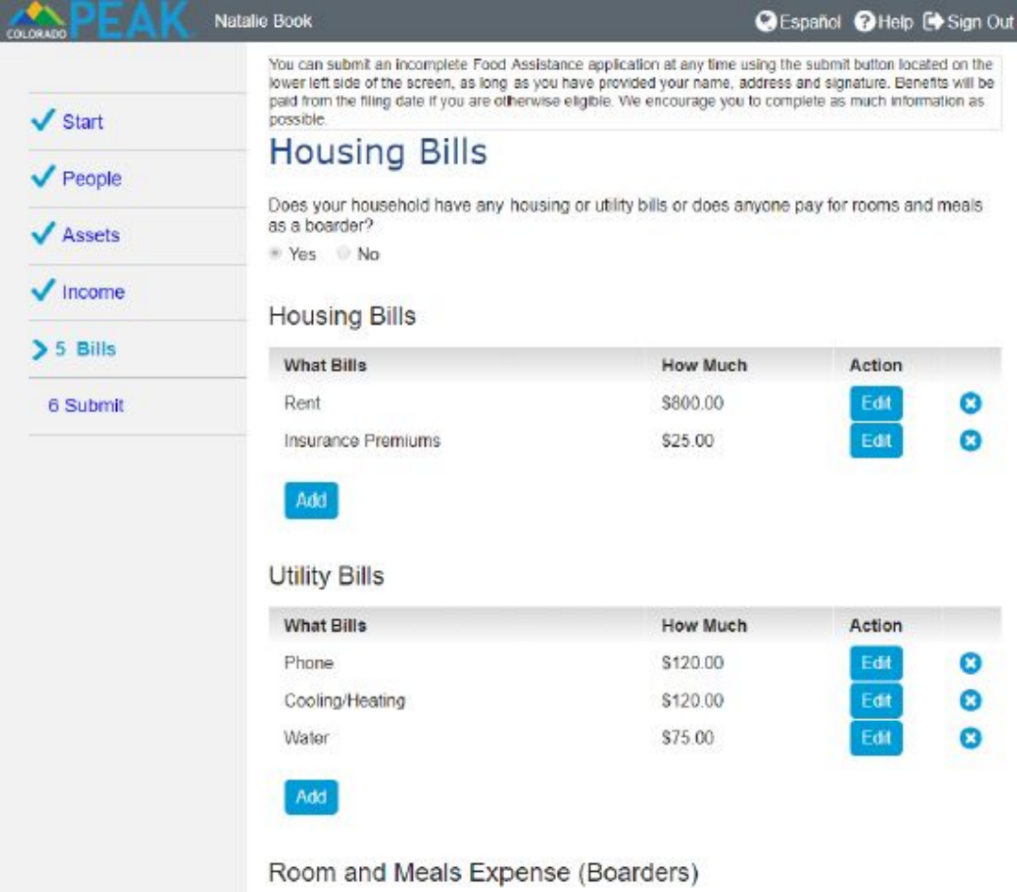
- Again, you will have the options to select “Back” “Save” “Save & Exit” or “Next” in the lower right corner of the screen.
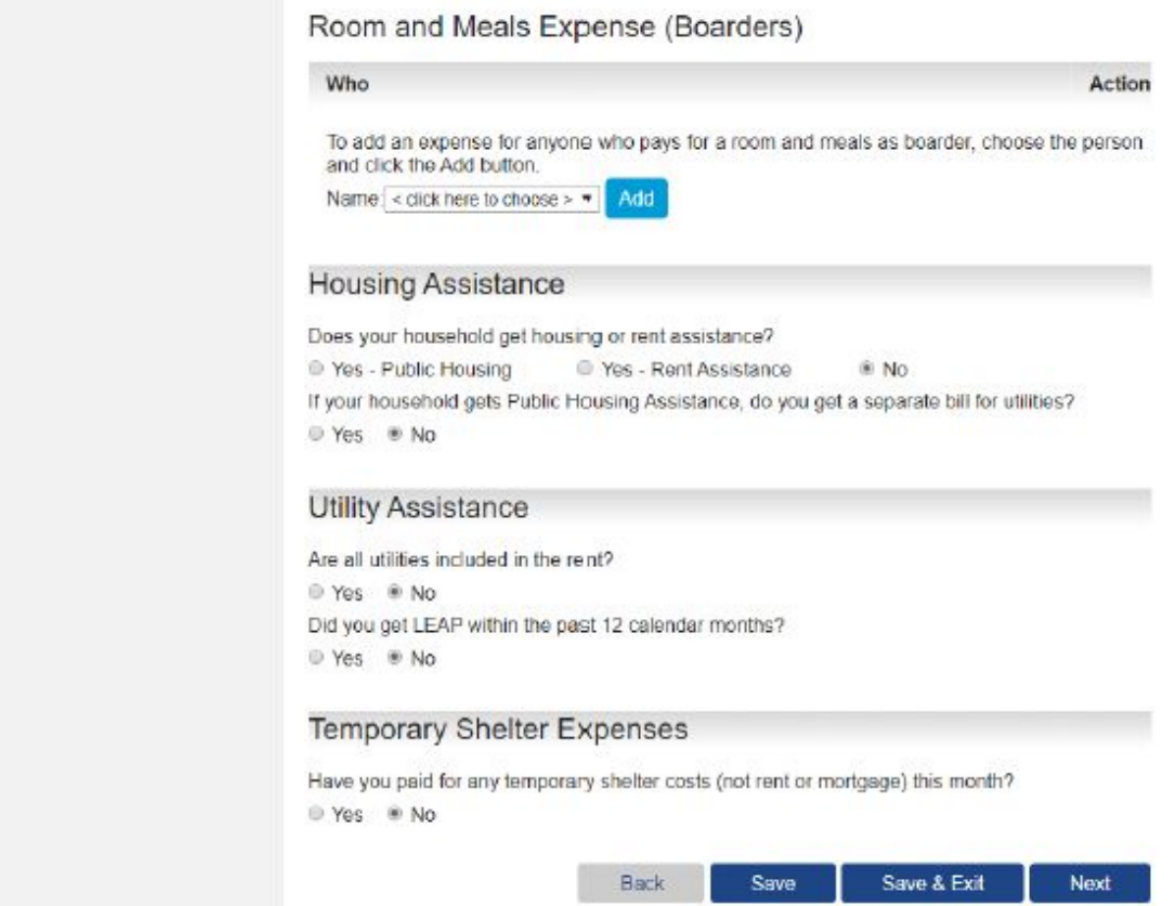
- “Other Bills” such as Child or Adult Care or Medical Costs may be considered as part of assessing financial eligibility. Standard Medical Expense deductions are available for the elderly or disabled.
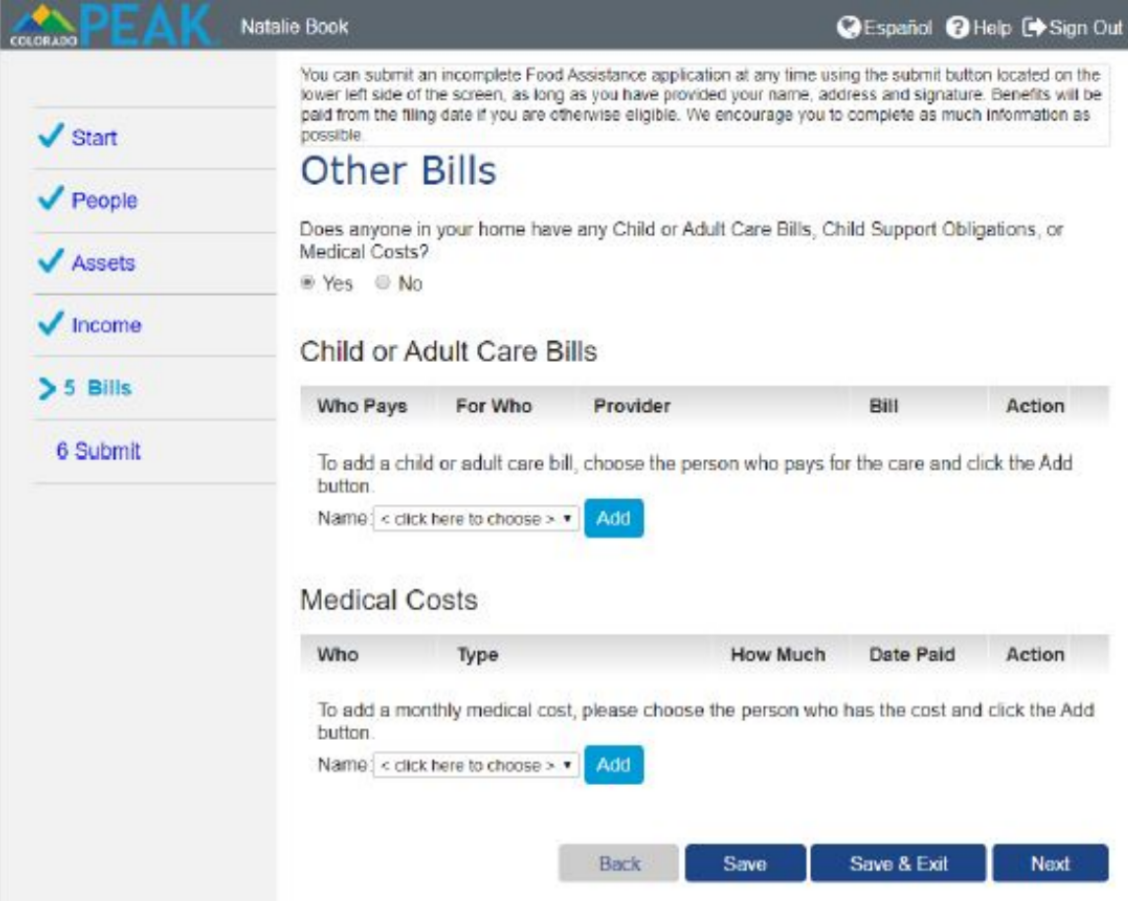
- The Additional Information page captures information about health coverage enrollment, Supplemental Security Income, and Uninsured Household Members.
- Other health insurance coverage may impact Medical Assistance program eligibility.
- Supplemental Security Income (SSI) is included when determining program qualification.
- If all household members are receiving SSI, the household may be considered “categorically eligible” for Food Assistance.
- School Enrollment summary allows for reviewing, editing or deleting.
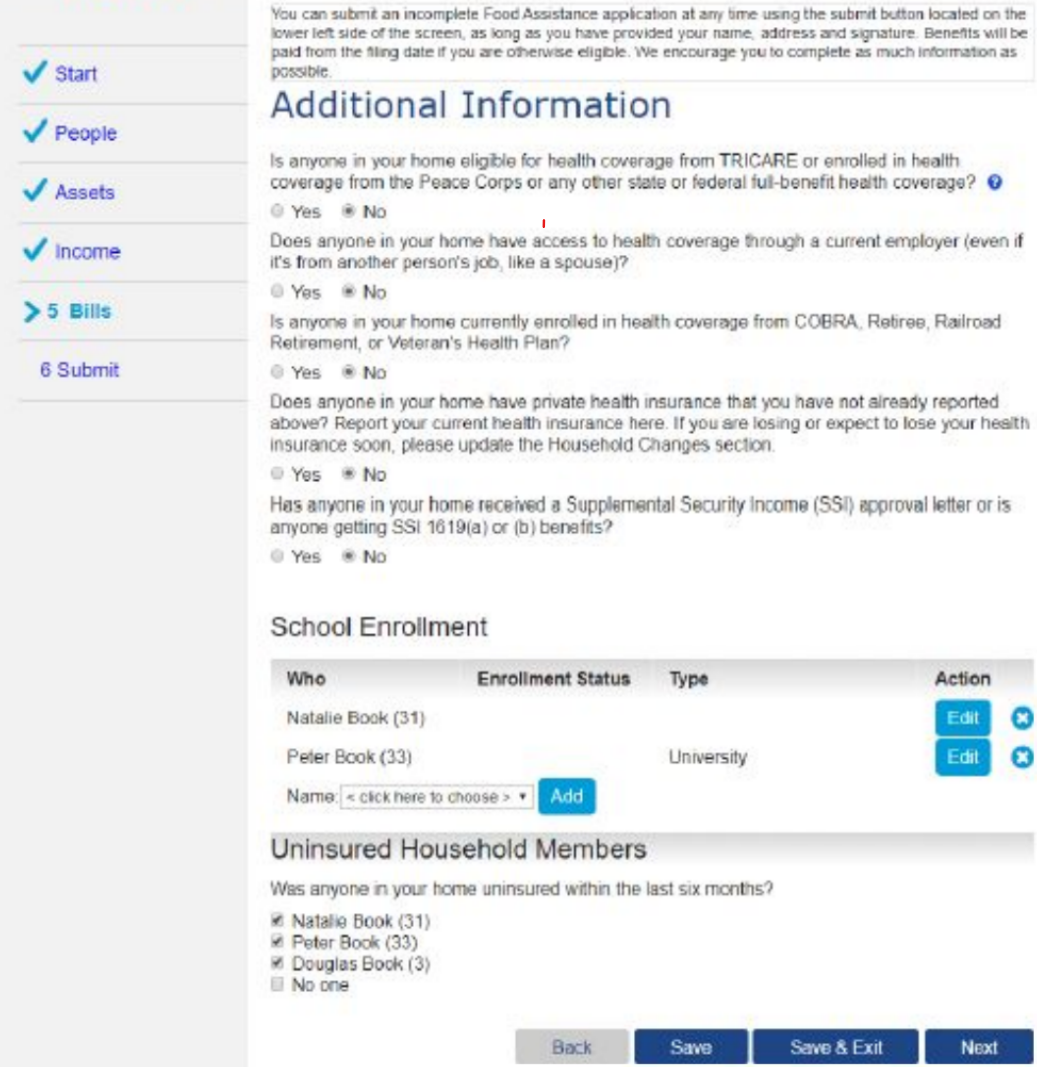
- Household members over 18 may be added as Secondary Account Holders, and create their own PEAK account. Secondary Account Holders will then have access to the households case information, as well as the ability to report changes.
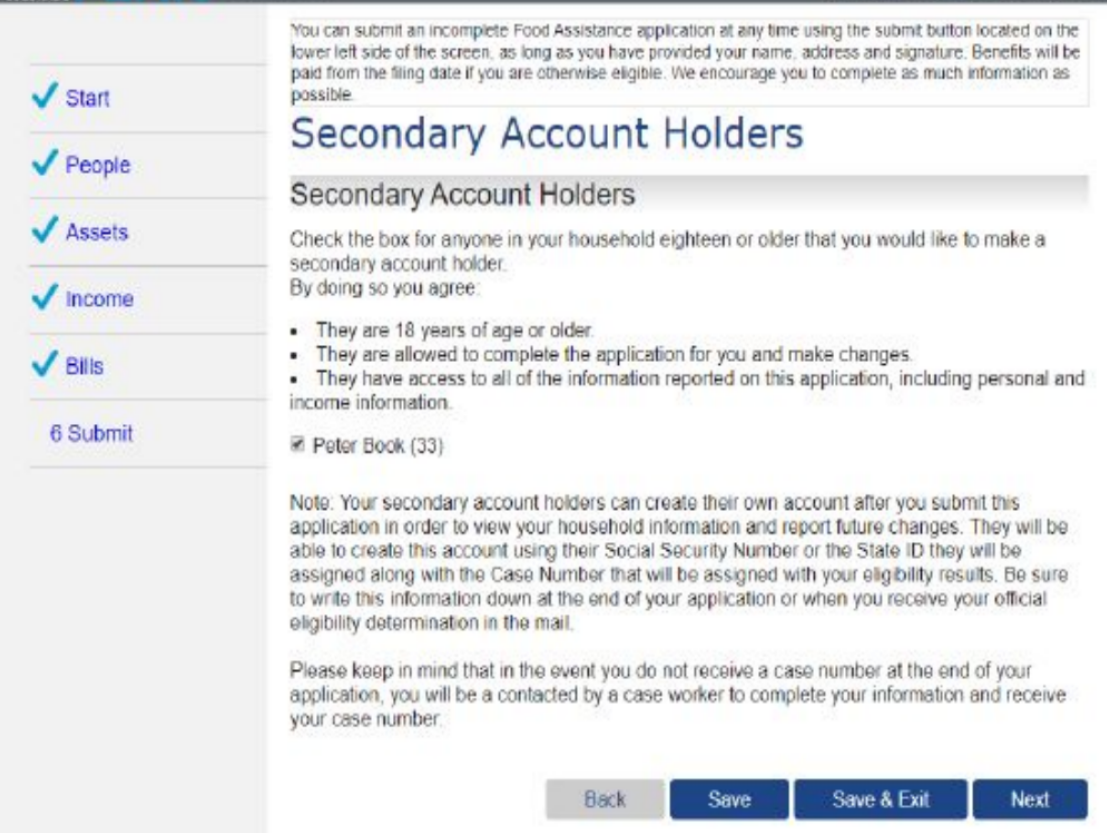
- The Medical Assistance Application Summary page allows the opportunity to review, edit, or delete information applicable to the Medical Assistance portion of the application.
- We highly recommend that review all information to make sure it is accurate.
- A summary is not provided for the Food Assistance portion of the application, as an interview with a case worker will confirm the information provided.
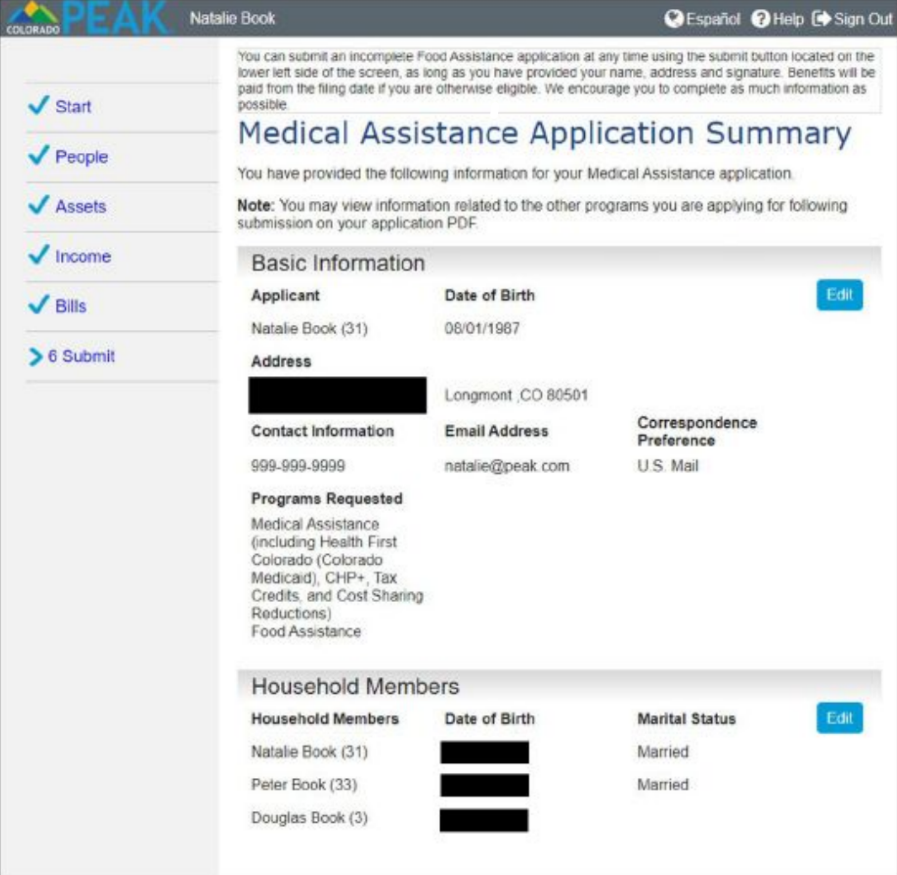
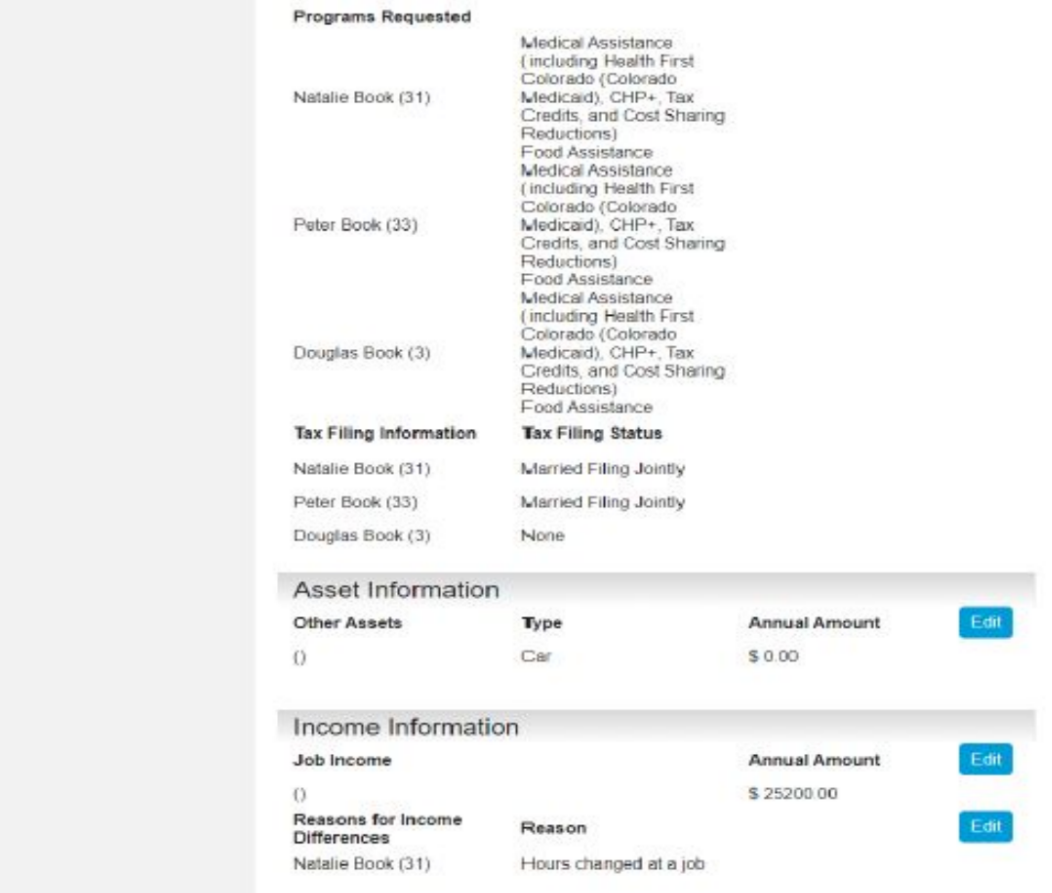
- The “Signing Your Application” page begins with an option to register to vote. A scroll bar to the right needs to be used to review the “What I Should Know” rights and responsibilities.
- It is important that the client carefully reviews this section including Rights & Responsibilities and requirements to report changes.
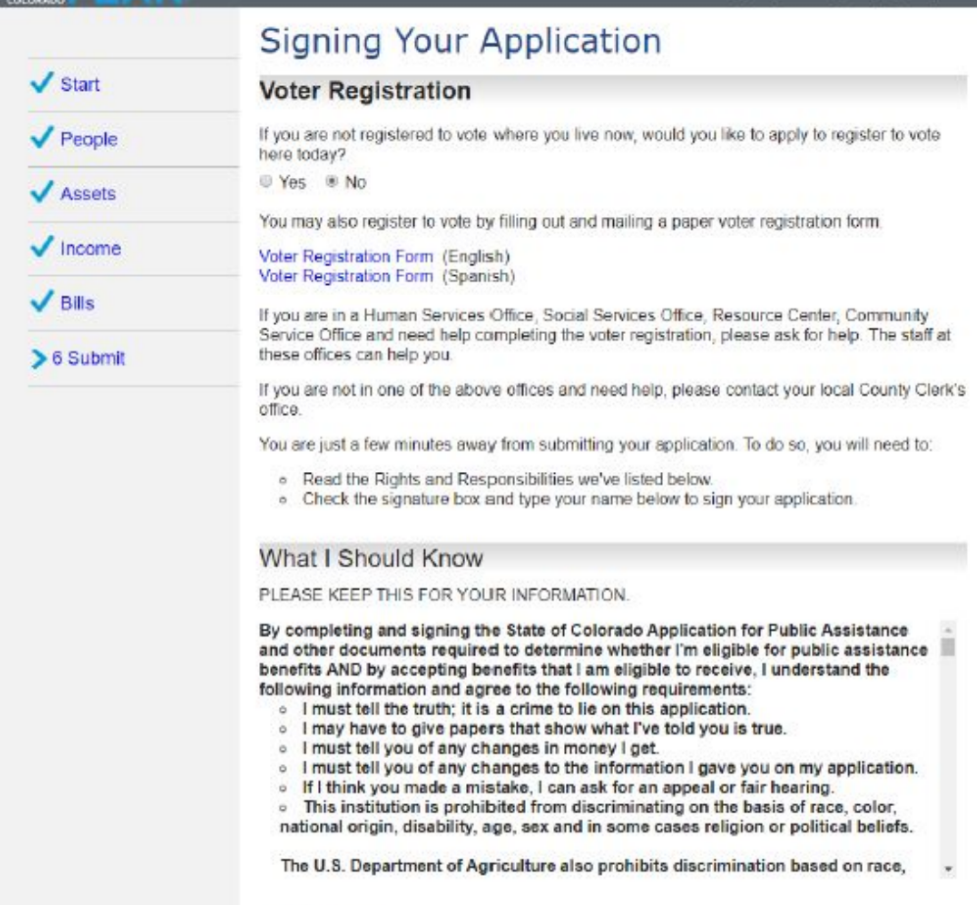
- An interview with a worker is required to complete the Food Assistance application. Checking the box and typing name as signature attests to information provided and that Rights and Responsibilities has been read.
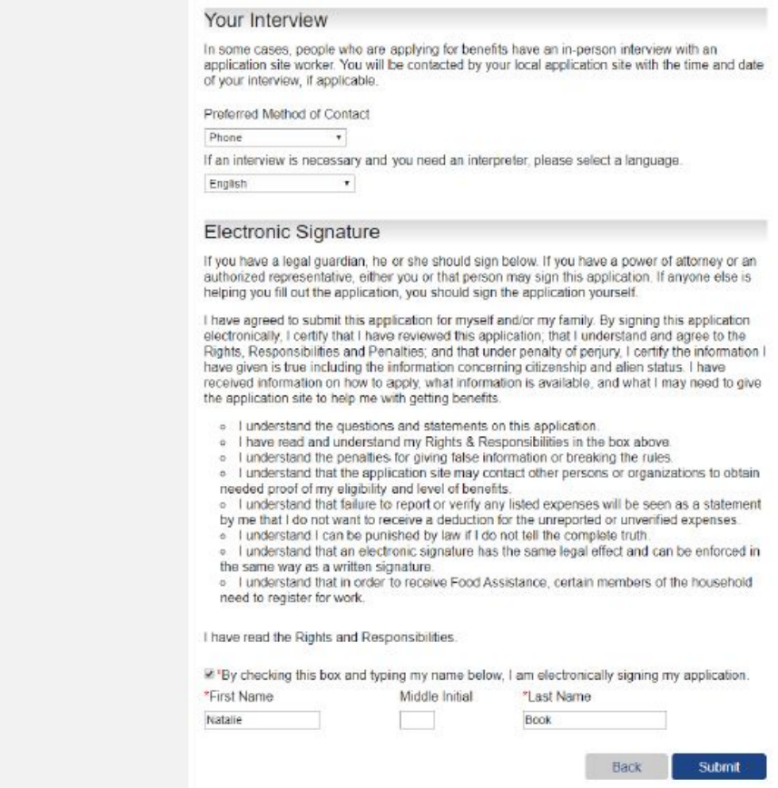
- A “Thank You!” page will display with an application tracking number which serves as a receipt. Blue hyperlinks provide additional information such as application processing timelines and printing options.
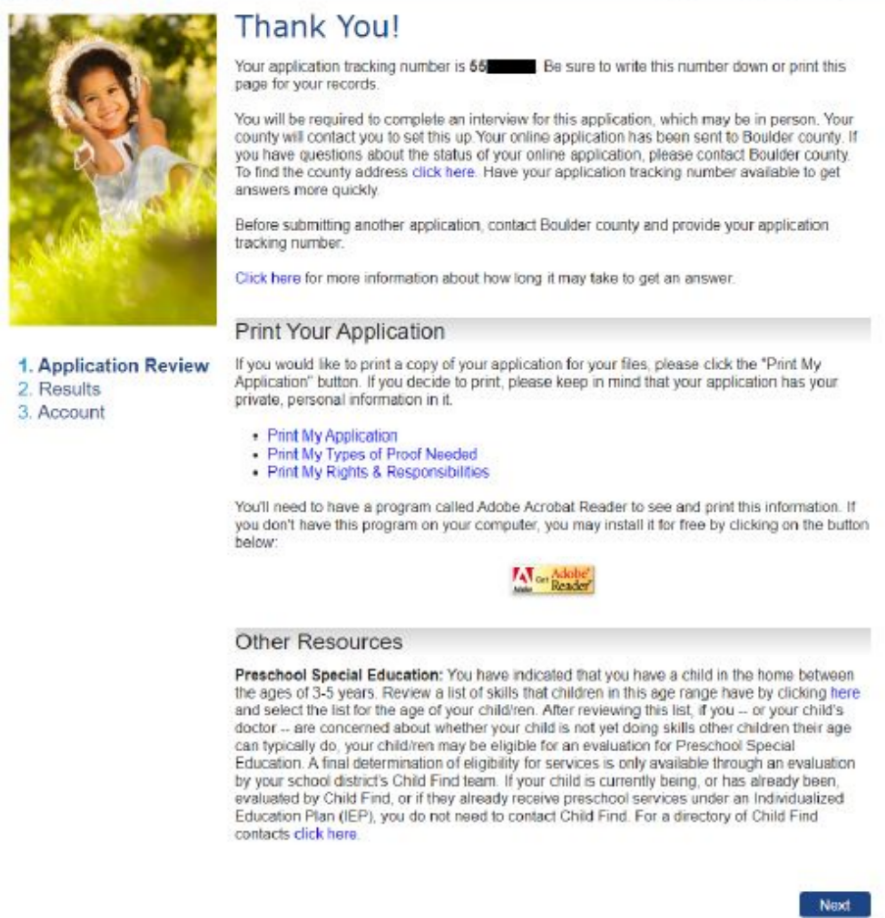
- The Results page provides details about what to expect next, and who to contact to find out more information.
- Note: In some instances, Medical Assistance Applications can get a Real Time Eligibility Result.
- The Verification Needed button provides a generic list of possible proofs that may be requested. For other frequently asked questions, visit this link
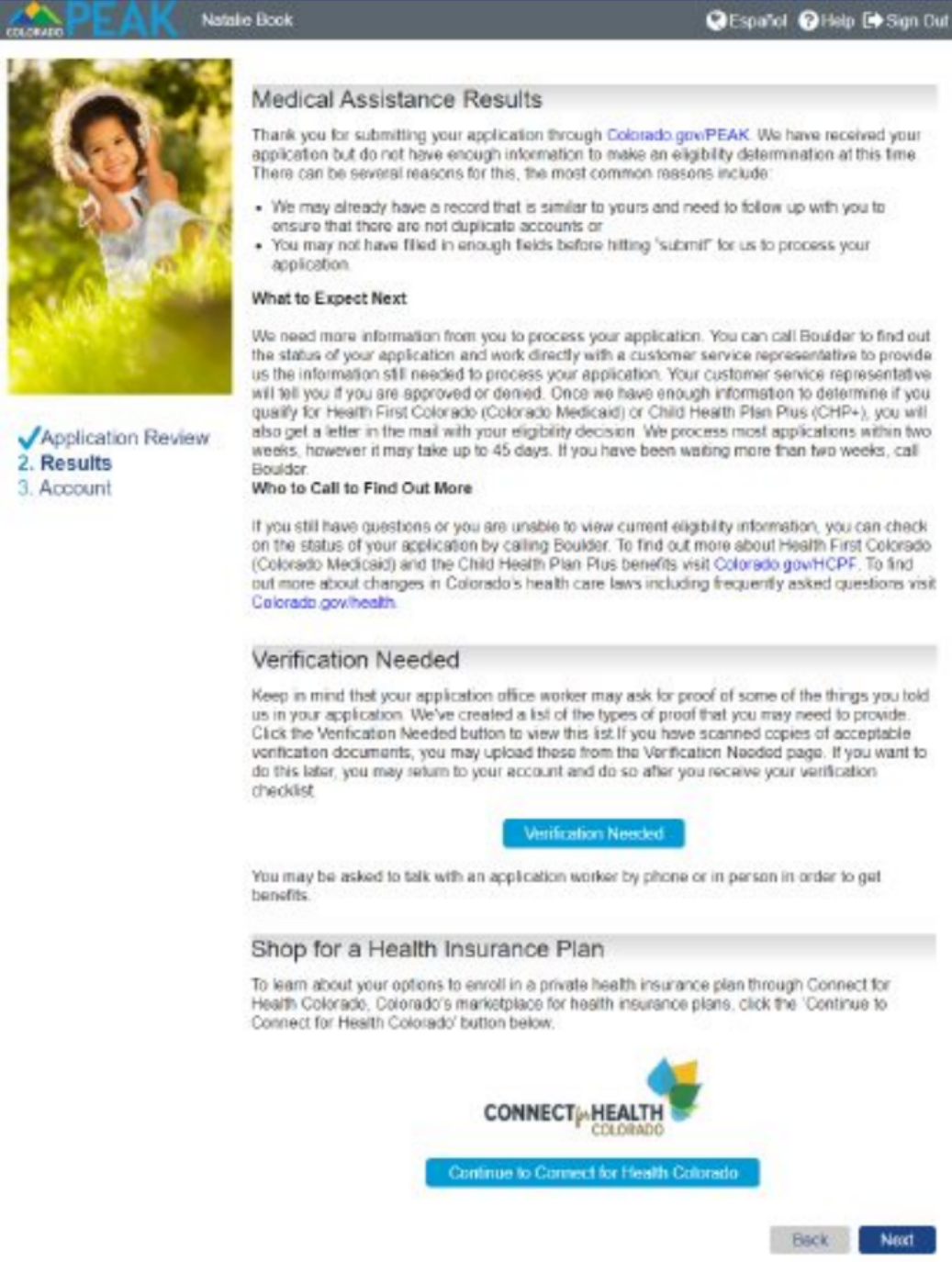
What to expect after submitting your application:
- In most cases, the county human services office has 30 days to determine your eligibility.
- When applying for medical assistance, the application date is the date you submit your application. This is the date that your medical assistance benefits will start if your application is approved.
You may need to provide documents verifying your situation and you can provide them in the following ways:
- Upload them to your PEAK account on colorado.gov/PEAK
- Upload them to your MyCOBenefits application on your mobile device
- Provide them to your county human services office location
- Mail them to the mailing address on your county’s letterhead or
website